Pengertian Conditional Formatting adalah fitur yang digunakan untuk memberikan format khusus pada sel-sel yang memenuhi aturan tertentu pada suatu range atau tabel Microsoft Excel. Dengan menggunakan Conditional Formatting pada Excel, memungkinkan pengguna lebih cepat untuk melakukan analisis data dalam jumlah besar. Karena data yang memenuhi kriteria/aturan menjadi lebih mudah untuk dilihat.
A. Tombol Perintah Conditional Formatting pada Excel
Tombol perintah Conditional Formatting adalah salah satu subgrup tombol perintah Microsoft Excel yang terdapat pada ribbon Home. Berikut ilustrasinya,
Terdapat beberapa perintah yang dapat dilakukan menggunakan sub-grup Conditional Formatting adalah sebagai berikut,
-
Highlight Cell Rules
Untuk memberikan format khusus berdasarkan aturan/rules yang ditentukan.
-
Top/Bottom Rules
Untuk memberikan format khusus kepada beberapa data yang mendekati atau memenuhi aturan yang ditentukan.
-
Data Bars
Untuk memberikan format bar yaitu berupa visualisasi dalam bentuk batang pada sel. Semakin panjang batang yang ditampilkan, semakin data mendekati rules yang ditentukan.
Artikel terkait: Cara Mewarnai Sel Menggunakan Data Bars dan Color Scales
-
Color Scales
Untuk memberikan format sel berupa fill warna sesuai pemenuhan aturan data.
-
Icon Sets
Untuk memberikan format sel berupa ikon tambahan pada sel berdasarkan pemenuhan aturan data.
Serta opsi untuk melakukan manajemen rules yaitu: New Rules, Clear Rules, dan Manage Rules.
B. Cara Menggunakan Conditional Formatting Dasar | Highlight Cells Rules
Penggunaan perintah Highlight Cells Rules merupakan perintah dasar yang perlu diketahui, sebelum anda menggunakan perintah-perintah lainnya. Pada gambar di atas, terdapat beberapa pilihan pada Highlight Cells Rules adalah sebagai berikut,
- Greater Than - lebih dari
- Less Than - kurang dari
- Between - di antara
- Equal To - sama dengan
- Text that Contains - teks mengandung
- A Date Occurring - berdasarkan hari atau tanggal
- Duplicate Values - nilai duplikat
- More Rules - aturan lain
Cara Menggunakan Highlights Cells Rules
Cara menggunakan perintah Greater Than, Less Than, Between, Equal To, Text that Contains, A Date Occurring, dan Duplicate Values secara umum sama. Berikut contoh penggunaan perintah Greater Than,
Misalkan, ditandai barang yang terjual lebih dari 80 dari data penjualan barang suatu toko buku adalah sebagai berikut,
Berikut langkah-langkah yang dapat digunakan,
-
Blok range data (Contoh B2:H6)
-
Klik tombol perintah Conditional Formatting
-
Pilih Highlight Cells Rules > Greater Than ...
-
Masukkan nilai aturan/rules dan pilih formatting yang digunakan pada data
- Light Red Fill with Dark Red Text: Memberikan sel dengan warna merah dan tulisan hitam tua.
- Yellow Fill with Dark Yellow Text: Memberikan sel dengan warna kuning dengan tulisan kuning tua.
- Green Fill with Dark Green Text: Memberikan sel dengan warna hijau dengan tulisan hijau tua.
- Light Red Fill: Memberikan sel dengan warna merah terang.
- Red Text: Memberikan sel dengan tulisan berwarna merah.
- Red Border: Memberikan sel dengan garis pinggir (border) berwarna merah.
- Custom Format: Memberikan format sel kustom. Untuk penjelasan lebih lanjut anda dapat membaca "Cara Mengubah Format Sel Excel".
-
Klik OK
-
Selesai
Berikut ilustrasinya,
Sehingga data sel yang mempunyai nilai lebih dari 80 (tidak termasuk 80) diberikan format warna hijau dengan tulisan hijau tua.
Anda juga dapat menambah rules lain, misalkan akan ditandai penjualan yang kurang dari 30 dengan warna merah, dapat diilustrasikan sebagai berikut,
D. Cara Menghapus Conditional Formatting
Untuk menghapus Conditional Formatting anda dapat menggunakan beberapa opsi berikut pada tombol perintah Clear Rules,
-
Clear Rules from Selected Cells
Clear Rules from Selected Cells digunakan untuk menghapus Conditional Formatting pada range tertentu yang disorot.
-
Clear Rules from Entire Sheet
Clear Rules from Entire Sheet digunakan untuk menghapus semua Conditional Formatting pada sheet yang aktif tanpa menyorot range tertentu pada sheet yang sedang aktif (terbuka).
E. Cara Menggunakan Fitur Manage Rules
Manage Rules adalah jendela yang berfungsi untuk melakukan manajemen rules terkait menghapus dan mengedit rules yang pada range yang disorot atau pada sheet yang aktif. Tombol perintah ini terletak di bawah tombol Clear Rules. Berikut ilustrasi jendela Manage Rules untuk contoh di atas,
Anda dapat melakukan manajemen rules berdasarkan range yang disorot (Current Selection) atau semua rules di worksheet (This Worksheet) seperti gambar di atas.
Baca juga tutorial Lainnya: Daftar Isi Tutorial Excel
Sekian artikel Pengertian Conditional Formatting Excel dan Contoh Dasarnya. Nantikan artikel menarik lainnya dan mohon kesediaannya untuk share dan juga menyukai Fans Page Advernesia. Terima kasih…

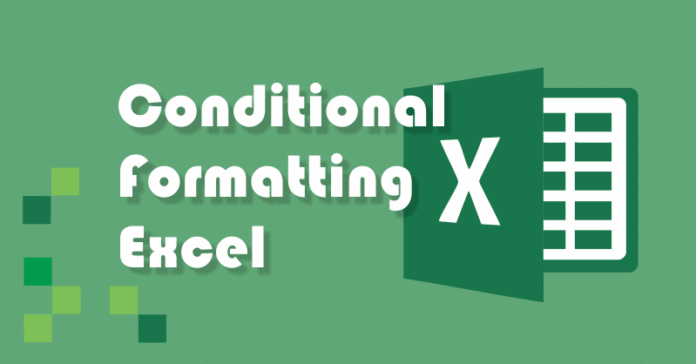
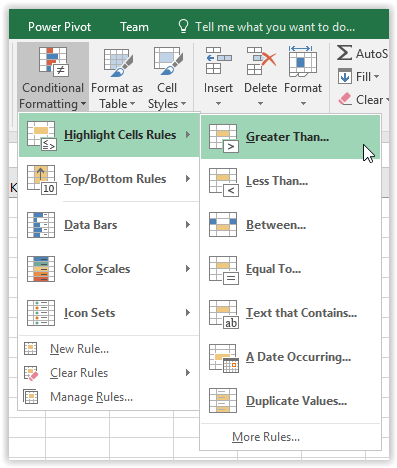
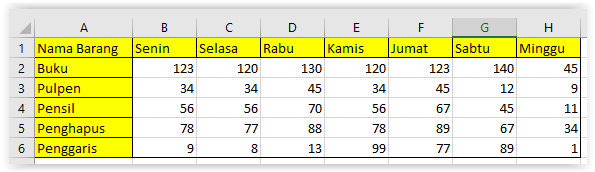
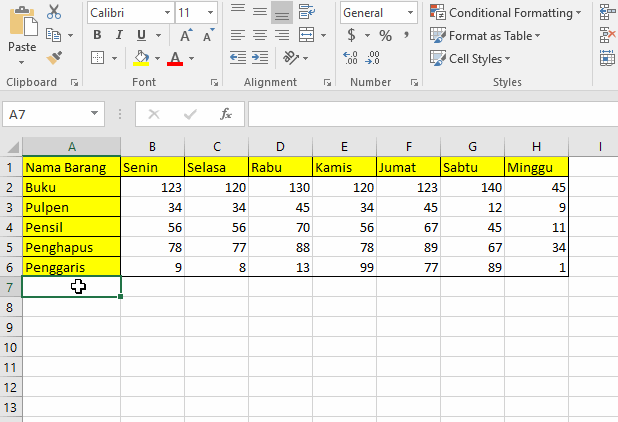
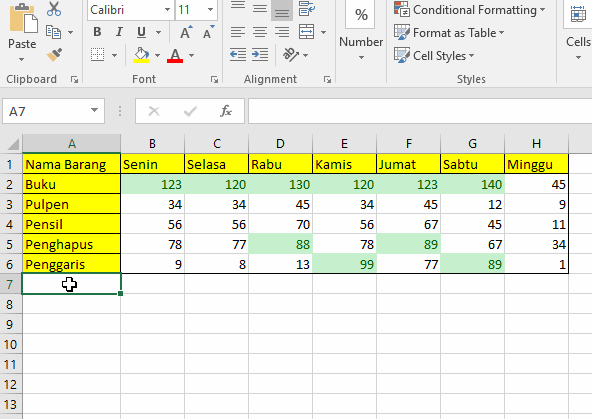
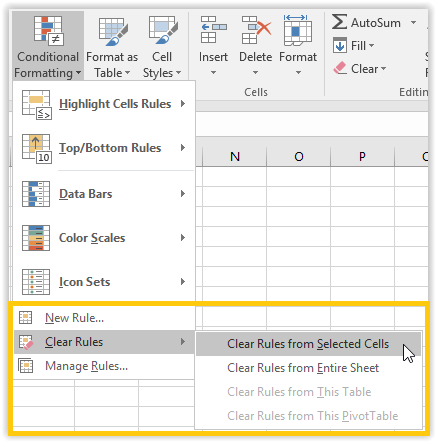
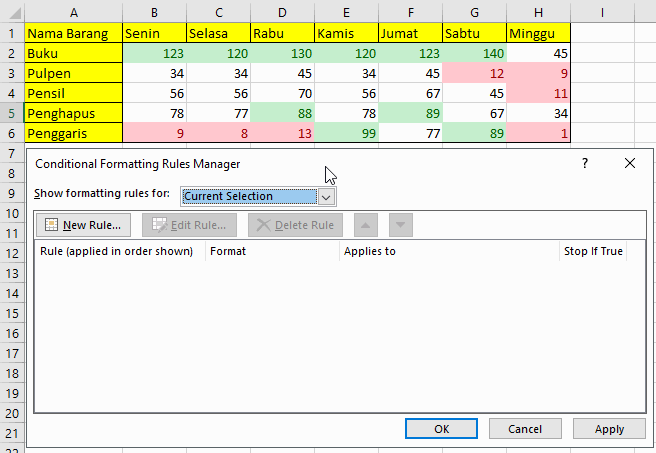

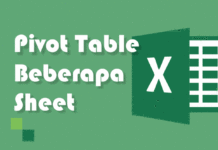
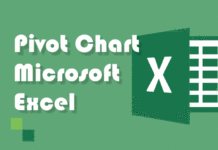
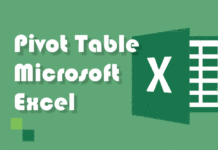


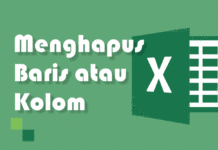

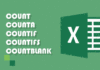
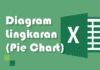
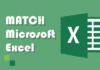
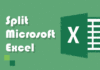
Keren..!
Trimakasih ilmunya terasa sekali manfaatnya.
Wah terima kasih banyak atas feedbacknya kak Jalu 🙂
Om kalo mau bikin value pivot benilai teks caranya gimana ya? Terima kasih
Keren Pas saya dapat tugas eh ketemu tutor hebat tanks