A. Pengertian Pivot Table atau Tabel Pivot
Pivot Table adalah fitur Microsoft Excel yang paling powerful memungkinkan pengguna mengambil informasi dengan cepat dari kumpulan data dalam jumlah besar. Pivot Table dapat digunakan sebagai alternatif untuk melakukan analisis data terkait mengelompokkan dan meringkas data. Dengan menggunakan Pivot Table, pengguna dapat menghemat waktu secara signifikan.
B. Tombol Perintah PivotTable di Microsoft Excel
Tombol perintah PivotTable terletak pada ribbon Insert tepatnya pada grup perintah Tables. Selain itu terdapat juga perintah Recommended PivotTables sebagai rekomendasi untuk memilih tabel pivot.
C. Cara Membuat Pivot Table di Microsoft Excel
Untuk membuat tabel pivot anda cukup menyorot satu sel yang termuat pada tabel atau range yang akan digunakan sebagai Pivot Table. Microsoft Excel dapat melakukan analisis secara otomatis terhadap sel yang disorot untuk menentukan tabel yang memuat sel tersebut.
Contoh:
Misalkan diketahui data pemesanan harian suatu pabrik kertas adalah sebagai berikut,
Untuk mempermudah proses produksi, dilakukan analisis data menggunakan Pivot Table adalah sebagai berikut,
- Menghitung jumlah pemesanan total dan jumlah pemesanan setiap produk.
- Melakukan list produk yang dipesan setiap konsumen.
Cara membuat Pivot Table dan Menggunakannya (Analisis 1: Menghitung jumlah)
-
Klik salah satu sel dari tabel (misalkan A3 dari range A2:D15)
-
Klik ribbon Insert pilih PivotTable
-
Sehingga terbuka jendela Create PivotTable
- Pada opsi Choose the data that you want to analyze.
- Pilih Select Table Range, kemudian akan dipilih secara otomatis oleh Microsoft Excel range yang sesuai. Opsional: Anda juga dapat memilih secara manual dengan drag langsung atau memasukkan alamat range secara manual pada kolom ini.
- Opsional: anda juga dapat memilih range diluar sheet dengan memilih "Use an external data source" (penggunaan tingkat lanjut).
- Pada opsi Choose where you want the PivotTable report to be placed, digunakan untuk menentukan lokasi Pivot Table yang dibuat. Terdapat 2 opsi,
- New Worksheet - Microsoft Excel akan membuat sheet baru untuk Pivot Table.
- Existing Worksheet - Menempatkan Pivot Table pada sheet yang aktif. Untuk mempermudah, akan digunakan Existing Worksheet. Anda tinggal memasukkan alamat sel kosong untuk penempatan Pivot Table misalkan E1.
- Opsional: Untuk penggunaan tingkat lanjut yang bekerja dengan banyak tabel. Anda dapat mencentang "Add this Data to the Data Model"
- Pada opsi Choose the data that you want to analyze.
-
Kemudian Klik OK
-
Anda dapat melakukan centang pada PivotTable Fields untuk analisis mencari jumlah pesanan seperti ilustrasi di bawah.
Tabel Pivot yang dibentuk, berdasarkan urutan anda mencentang,
- Data teks diolah dalam baris bertingkat.
- Data numerik diolah dengan menambah kolom.
-
Sehingga untuk mencari jumlah pesanan tiap produk dapat dengan mencentang (produk)#1 kemudian (jumlah)#2
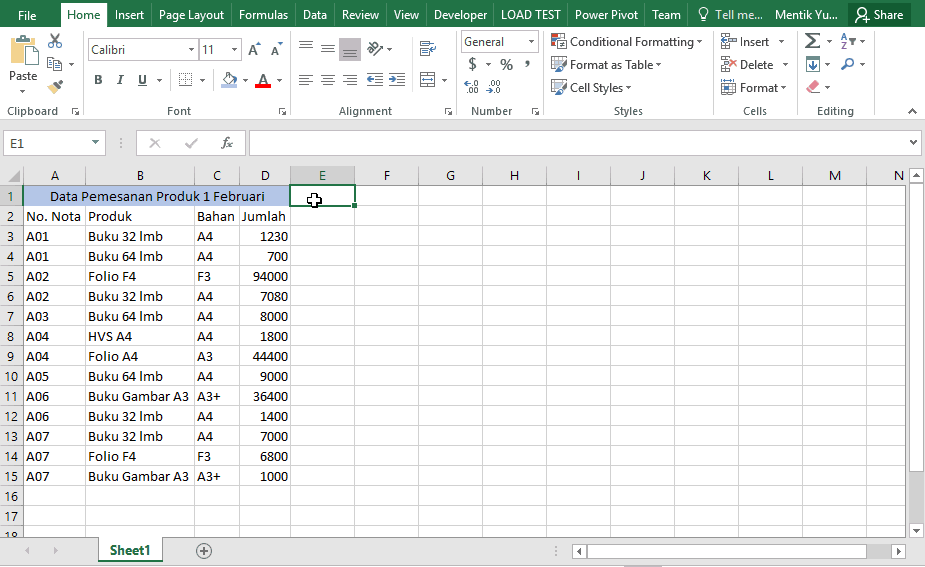
Selain itu Pivot Table menyediakan filter button untuk mempermudah mengurutkan data. Pelajari lebih lanjut mengenai filter button di tautan berikut.
Artikel terkait: Apa itu Filter Button?
D. Cara Menggunakan Drag Fields Area: Filters, Columns, Rows, dan Values pada Pivot Table
Fitur Drag Fields Area digunakan untuk membuat Pivot Table yang lebih leluasa dibandingkan menggunakan teknik mencentang seperti di atas. Fitur ini memungkinkan pengguna dapat menentukan urutan baris tabel dan kolom tabel dengan melakukan drag.
-
Filters Area
Filters Area digunakan untuk menampilkan Pivot Table untuk data tertentu. Anda dapat melakukan filter lebih dari satu item dengan mencentang Select Multiple Items.
-
Columns Area
Column Area digunakan untuk menambah/mengurangi dan mengurutkan kolom pada Pivot Table.
-
Rows Area
Rows Area digunakan untuk menambah/mengurangi dan mengurutkan baris pada Pivot Table.
-
Values Area
Values Area digunakan untuk melakukan eksekusi tertentu terhadap kategori data, misalnya COUNT (data teks) dan SUM/TOTAL (data numerik).
Contoh: Analisis 2 (List Pesanan Konsumen)
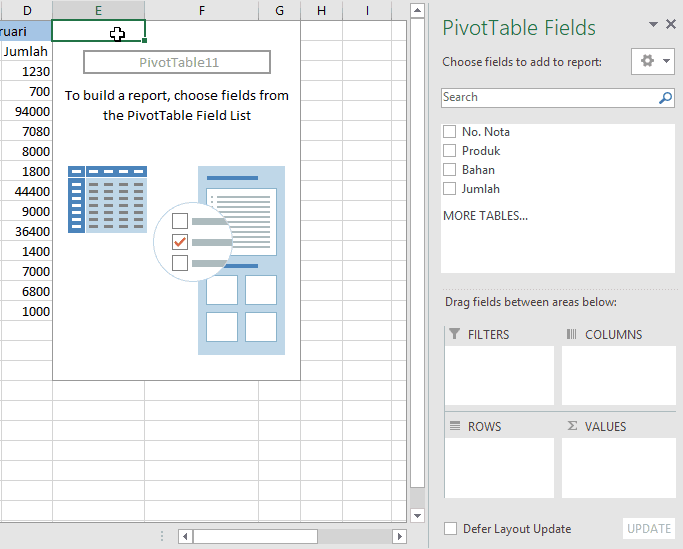
E. Melakukan Refresh Pivot Table
Saat range yang dijadikan Pivot Table mengalami perubahan data, Pivot Table yang telah dibuat sebelumnya harus dilakukan Refresh. Pivot Table tidak dapat melakukan perubahan data secara otomatis. Untuk melakukannya anda dapat melakukan langkah berikut,
-
Klik salah satu tabel Pivot
-
Klik ribbon Analyze kemudian pilih Refresh
Anda juga dapat menggunakan shortcut keyboard Alt+F5.
F. Menghapus Pivot Table
Anda dapat menghapus tabel pivot dengan menyorot tabel yang telah dibuat lalu tekan Delete.
Baca juga tutorial lainnya: Daftar Isi Tutorial Excel
Sekian artikel Pengertian dan Cara Menggunakan Pivot Table di Excel. Nantikan artikel menarik lainnya dan mohon kesediaannya untuk share dan juga menyukai halaman Advernesia. Terima kasih…

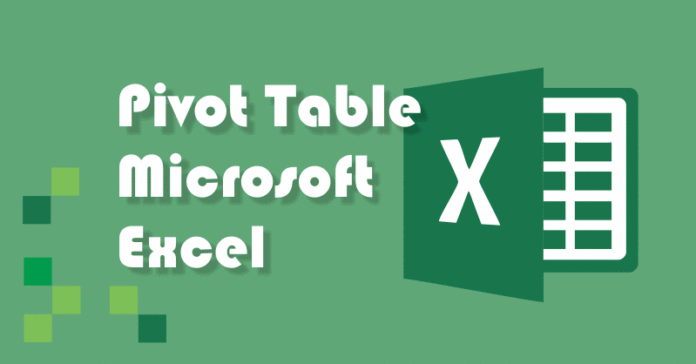
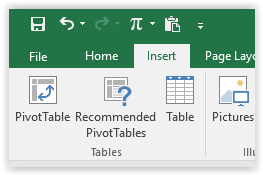
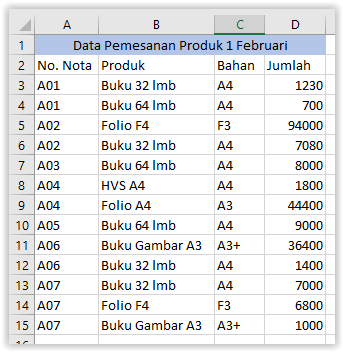
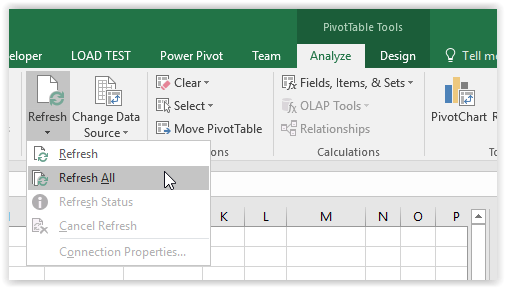

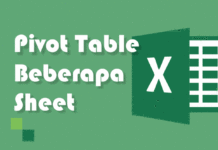
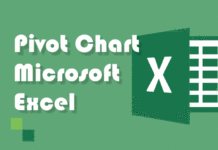

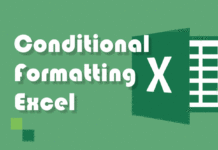

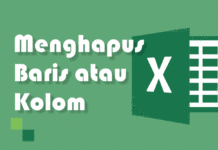

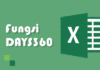
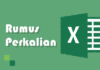
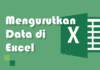
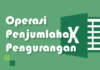
selamat pagi...gmna y cara membuat pivot table dari beberapa sheet ?
Selamat pagi juga kak Feby...
Untuk membuat pivot table dari beberapa sheet...
Dapat menggunakan "Pivot table and Pivot chart Wizard"
Sebelumnya aktifkan terlebih dahulu command tersebut... gunakan fitur consolidasi untuk memilih masing-masing range data di tiap-tiap sheet
Semoga membantu...
Kak saya mau tanya, kenapa harus menggunakan pivot table dan pivot chart wizard dan fitur consolidasi? Kenapa tidak menggunakan pivot tabel dan fitur hubungan? Lalu perbedaannya terletak dimana ya kak?
fitur consolidasi lebih mudah… dan lebih simple...untuk penggunaan berkelanjutan
Selamat siang
Bagaimana contoh penggunaan dari getpivotdata, mohon pencerahannya
Selamat pagi kakak Lest,
Mohon maaf atas slow responnya, karena saya baru saja menyelesaikan tutorial yang kakak request...
Rumus GETPIVOTDATA
Semoga membantu 🙂
Saya Coba menggabungkan data penjualan per bulan dari beberapa sheet, Tapi kok di bagian supplier nya muncul angka ya bukan muncul nama pak, tolong bantu saya
Terima kasih atas komentarnya kak Anthony, apakah sudah menggunakan fitur consolidasi data?
dear mas admin boi... keren banget animasi gif nya gimana ya cara bikinnya?
thanks jika berkenan berbagi
Hai kak sains janki, ini menggunakan software screen recorder, biasanya digunakan oleh para Youtuber
Semoga bermanfaat 🙂
Apa kekurangan dan kelebihan Pivot Table dan Pivot Chart?
ada yg bisa bantu jawab?
Hai kak Pikko dan Greis, maaf atas keterlambatan balasannya ...
Menurut saya kekurangannya yaitu penyesuaian formula di Pivot lebih rumit dibandingkan dengan formula secara manual.
Semoga dapat menjadi pertimbangan 🙂
Mau nanya nih...untuk angka dr tabel excell yg dipindahkan ke kolom values di Pivot kok berubah jadi angka 1 semua ya?
Hai Kak Thamrin, coba cek opsi Values yang digunakan apakah SUM, COUNT atau lainnya, jika opsi count kemungkinan besar dapat menampilkan angka 1.
Semoga membantu 🙂
kak mau tanya, gif kek gitu kok bisa kecil ukurannya, gimana caranya tuh kak ? apakah itu hasil kompres ? terima kasih sebelumnya tolong di jawab
Itu menggunakan algoritma LZW ultra compress Kak Sulaiman
Semoga bermanfaat 🙂
Bagaimana cara menambahkan data pada menu Values Selama 1 bulan, di pivot saya hanya bisa ditambahkan tgl 1 dan 2 saja. Tgl 3 s/d 31 tidak bisa. Sedangkan di laptop teman saya bisa. Bagaimana solusinya, apa yg harus saya setting. Terima kasih
Hai Kak Tian, itu sesuai dengan range yang digunakan dalam pivot yang dibuat
Semoga membantu 🙂
Saya ada gunakan pivot table utk mencatat piutang penjualan..tapi data dari pivot disandingkan dg saldo Excel manual kok beda ya..ada selisih di hasil akhirnya..pdahl angka sama persis..mohon pencerahan
Ka mau tanya, untuk hasil pivot table (values) bentuk nya seperti text (bukan bentuk angka). Apa bisa ya ka? Terimakasih
Hai, Kak DP
Itu dapat dilakukan, keep practicing Kak
Semoga membantu 🙂