Data yang tersusun menggunakan format tabel pada Microsoft Excel dapat diurutkan lebih mudah dari pada data dalam range standar. Dengan menggunakan tabel, pengguna dapat mengurutkan seluruh tabel berdasarkan kolom tertentu dan kolom lain mengikuti urutannya. Berikut cara mengurutkan data di Excel secara otomatis dengan menggunakan format tabel.
Artikel terkait: Cara Membuat Tabel di Excel dengan Table Tools dan Contohnya
Untuk mengurutkan data dalam format tabel digunakan fitur Filter Button pada header tabel yang dibuat.
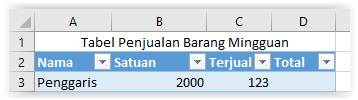
Tutorial kali ini membahas cara mengurutkan data menurut abjad dan berdasarkan angka.
A. Cara Mengurutkan Data Excel Menurut Abjad
Untuk mengurutkan data excel berdasarkan abjad, terdapat 2 jenis urutan data yaitu:
-
Sort A-Z (Ascending)
Data diurutkan dari huruf A ke Z, misalkan A, AAB, AB, ABA, ABC, dst.
-
Sort Z-A (Descending)
Data diurutkan dari huruf Z ke A, misalkan ABC, ABA, AB, AAB, A, dst.
PENTING: Pengurutan data (sort) dapat merombak urutan data Anda, disarankan untuk membuat kolom tambahan sebelum mengurutkan data (sort), sebagai pengingat yang berisi angka 1 hingga banyak data. Ini digunakan saat terjadi kesalahan urut, data dapat dikembalikan dengan mudah.
Misalkan akan diurutkan "Nama Barang" berdasarkan abjad dari data tabel Excel stok barang suatu toko buku adalah sebagai berikut,
Berikut langkah-langkah yang dilakukan
- Klik Filter Button pada header Nama Barang (memuat data teks)
- Pilih metode urutan yang dibutuhkan
- Sort A-Z
- Sort Z-A
- Selesai
Ilustrasi mengurutkan data Excel menurut abjad A-Z,
Untuk mengurutkan data menurut abjad Z-A, anda tinggal memilih Sort Z-A.
B. Cara Mengurutkan Data Excel Berdasarkan Angka
Untuk mengurutkan data Excel berdasarkan angka, terdapat 2 jenis urutan data yaitu:
-
Sort Smallest to Largest
Data diurutkan dari kecil ke besar, misalkan 1, 2 ,4 ,8, 16, dst.
-
Sort Largest to Smallest
Data diurutkan dari besar ke kecil, misalkan 16, 8, 4, 2, 1, dst.
Misalkan akan diurutkan data berdasarkan angka dari kolom "Ketersediaan" pada tabel excel stok barang di atas. Dari tabel dapat kita urut data berdasarkan angka dengan langkah-langkah berikut,
- Klik Filter Button pada header Ketersediaan
- Pilih metode urutan yang dibutuhkan
- Sort Smallest to Largest
- Sort Largest to Smallest
- Selesai
Ilustrasi mengurutkan data excel berdasarkan angka dari kecil ke besar.
Untuk mengurutkan data Excel dari besar ke kecil, anda tinggal memilih Sort Largest to Smallest.
Baca juga tutorial lainnya: Daftar Isi Tutorial Excel
Sekian artikel Cara Mengurutkan Data di Excel Secara Otomatis dengan Tabel. Nantikan artikel menarik lainnya dan mohon kesediaannya untuk share dan juga menyukai Fans Page Advernesia. Terima kasih…


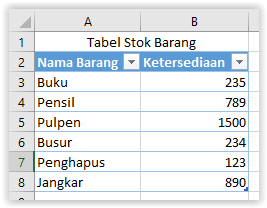
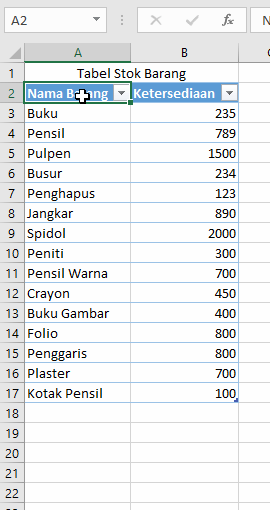
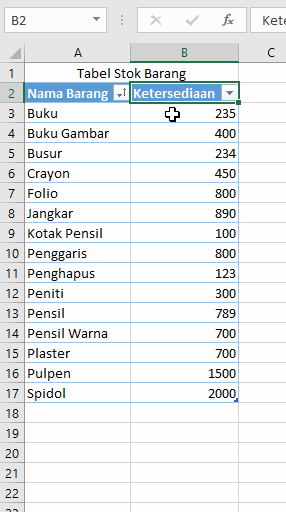

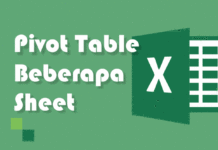
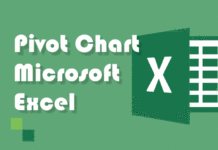
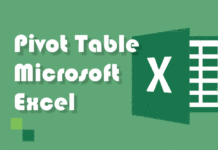

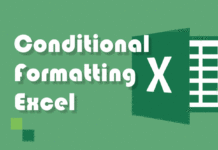
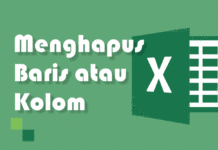

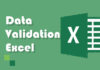
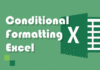
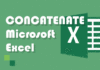
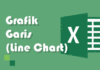
Halo mas mau bertanya, kalau kita input data berdasarkan tanggal jual nya, lalu nama barang ke sort dari a-z itu bagaimana cara mengembalikan nya yaa?? terima kasih
Mohon maaf kak
Jika sudah tersave dan tidak mempunyai kolom index itu tidak bisa kak ...
kk mau tanya ,, data sheet 1 sudah di urutkan dengan benar,,, saya mau memasukkan data yg ada di sheet 2 ke sheet 1,, dan secara otomatis sheet 2 terurut mengikuti data sheet 1,,, gimana caranya ya kk ( setiap sheet mempunyai data 10 coloum dan 700 row ),,, mohon jawabannya y kk