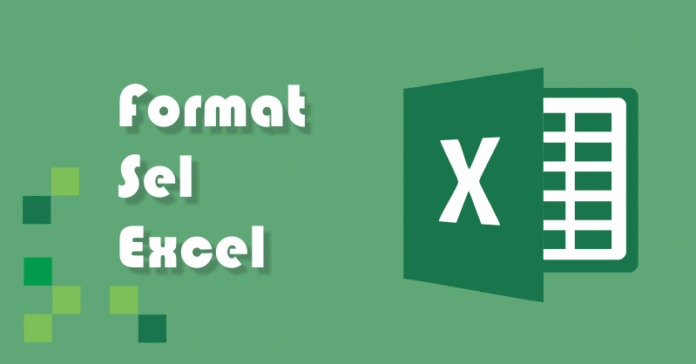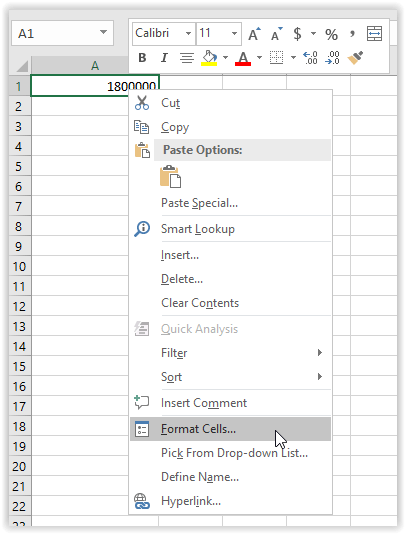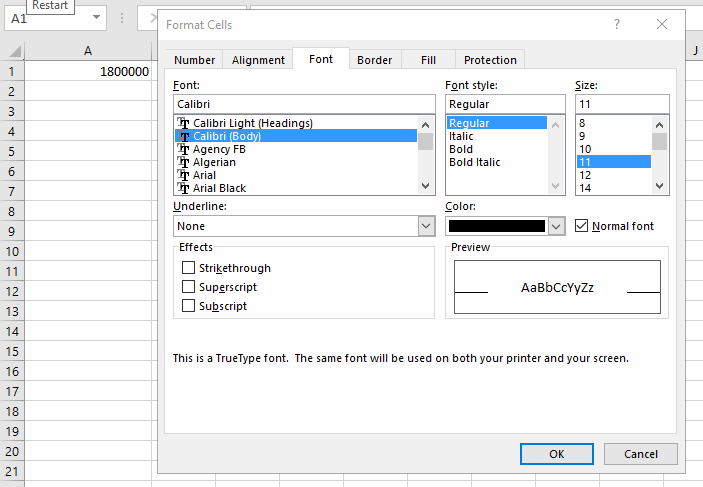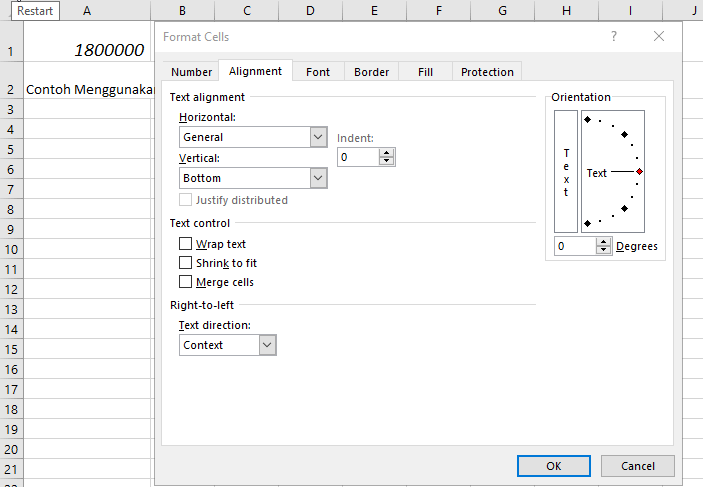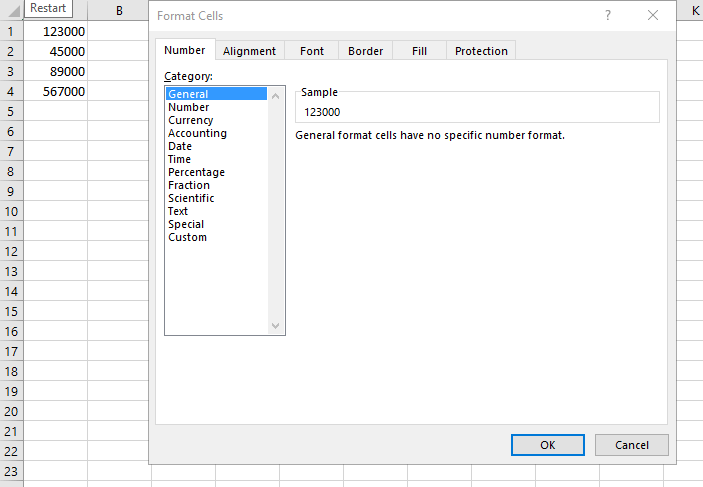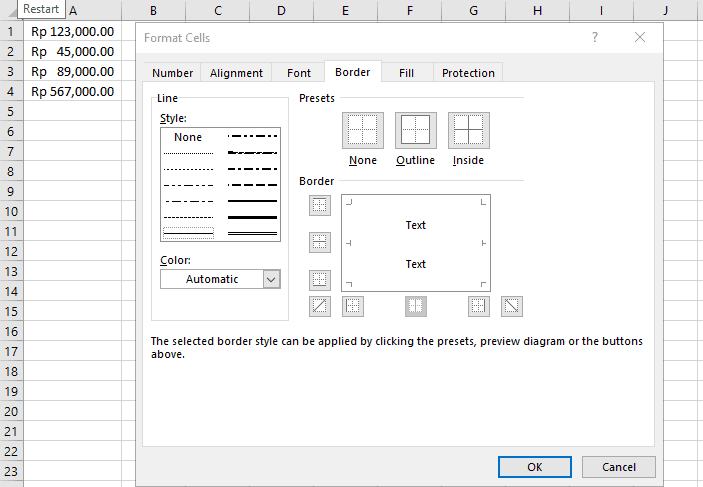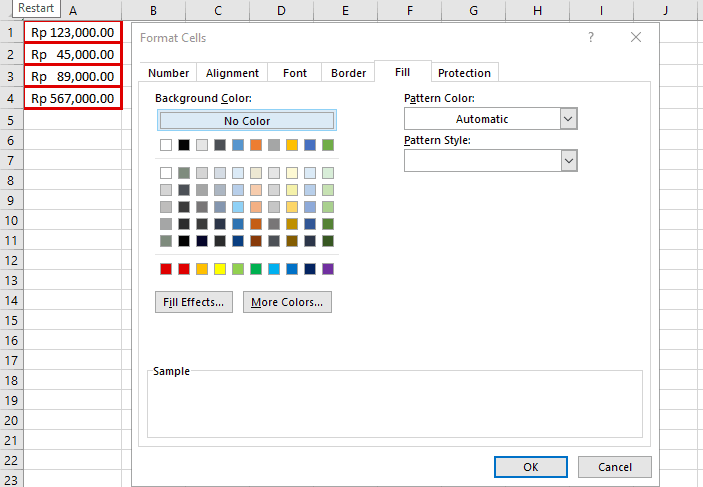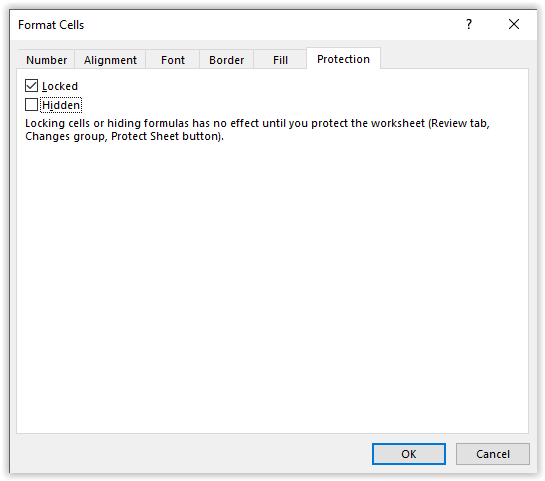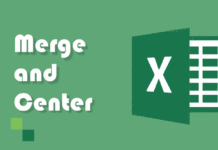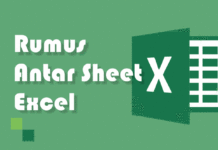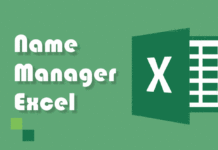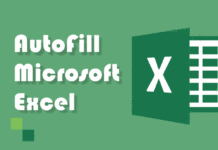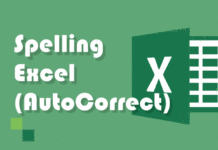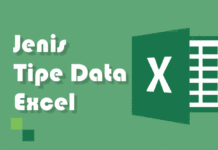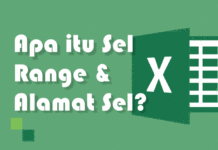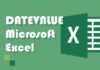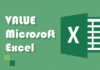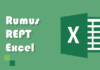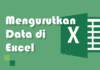Pengertian format sel pada Microsoft Excel adalah fitur yang berfungsi untuk memberikan efek visual data dalam sel sehingga lebih mudah untuk dimengerti. Kegunaan format sel yang sering digunakan adalah mengubah format angka ($, Rp, Desimal, dll) serta mengubah alignment, font, border dan lain-lain. Untuk menggunakan format sel lebih mudah anda dapat memakai ribbon Home. Berikut langkah-langkah cara mengubah format sel pada Microsoft Excel.
A. Cara Menggunakan Kotak Dialog Format Cells
Kotak dialog Format Cells memberikan fitur detail mengenai format sel pada Microsoft Excel. Untuk mengubah format sel, klik kanan pada sel yang Anda sorot lalu pilih Format Cells
Sehingga kotak dialog Format Cells terbuka. Kotak dialog format Cells terdiri dari 6 Tab Menu sebagai berikut
-
Tab Menu Font
Cara Mengubah Format Font Excel - Font berfungsi untuk memilih jenis font/huruf.
- Font Style berfungsi untuk memilih style huruf, tersedia pilihan
- Normal: tanpa style
- Italic: huruf miring
- Bold: huruf tebal
- Bold Italic: huruf tebal dan miring
- Size berfungsi untuk mengubah ukuran font pada sel.
- Kolom Underline berfungsi untuk menambah garis horizontal pada font
- Single: satu garis bawah
- Double: 2 garis bawah
- Single Accounting: satu garis bawah format akuntan
- Double Accounting: 2 garis bawah format akuntan
- Kolom Color berfungsi untuk mengubah warna font.
- Cek Box Normal berfungsi untuk menggunakan format font default.
-
Tab Menu Alignment
Cara Mengubah Format Alignment Excel - Bagian Text Alignment
- Horizontal berfungsi untuk meratakan data secara horizontal, secara default meratakan data teks adalah rata kiri (left indent) dan meratakan data numerik adalah rata kanan (right indent).
- Vertical berfungsi untuk mengatur meratakan data secara horizontal, secara default adalah rata bawah (bottom).
- Indent berfungsi untuk mengatur batas meratakan data pada Excel.
- Bagian Text Control
- Wrap Text berfungsi untuk menyesuaikan data sel sesuai dengan lebar kolom, sehingga data teks akan dibuat menjadi beberapa baris dalam satu sel.
- Shrink to Fit berfungsi untuk mengecilkan ukuran font data sel sesuai dengan lebar dan tinggi sel.
- Merge Cells berfungsi untuk menggabungkan range yang disorot menjadi sel.
- Bagian Right-to-left: berfungsi untuk mengubah pengaturan urutan pembacaan tersedia opsi Context, Right-to-left dan Left-to-right.
- Orientation: berfungsi untuk melakukan rotasi pada data sel.
- Bagian Text Alignment
-
Tab Menu Number
Cara Mengubah Format Number ke Rupiah di Excel Tab menu number berfungsi untuk mengatur jenis format data angka pada sel. Tersedia opsi General, Number, Currency, Accounting, Date, Time, Percentage, Fraction, Scientific, Text, Special dan Custom.
-
Tab Menu Border
Cara Menambah border pada Excel Tab menu border/garis pembatas berfungsi untuk menambah border pada sel atau range yang disorot.
- Style berfungsi untuk memilih jenis garis border.
- Color berfungsi untuk memilih warna garis border.
- Preset berfungsi untuk mengatur border dengan preset yang dapat disesuaikan, tersedia preset none (tanpa border), outline (border luar) dan inside (dalam).
- Border berfungsi untuk mengatur border secara manual.
-
Tab Menu Fill
Menambah Fill Color pada Sel Tab menu Fill berfungsi untuk mewarnai isi sel, berikut penjelasan dari masing-masing kolom yang tersedia.
- Background Color berfungsi untuk memilih warna sel
- Fill Effect: memberikan efek warna khusus
- More Color: untuk memilih warna kustom
- Pattern Color berfungsi untuk mengubah warna pattern pada sel
- Pattern Style berfungsi untuk memilih jenis pattern
- Background Color berfungsi untuk memilih warna sel
-
Tab Menu Protection
Protection Sel Protection pada sel akan bekerja jika anda telah menambah proteksi pada worksheet.
- Locked berfungsi untuk mengunci format pada sel.
- Hidden berfungsi untuk menyembunyikan formula pada sel.
B. Menggunakan Ribbon untuk Mengubah Format Cells
Baca juga: Bagian, Fungsi dan Pengertian Ribbon pada Microsoft Excel
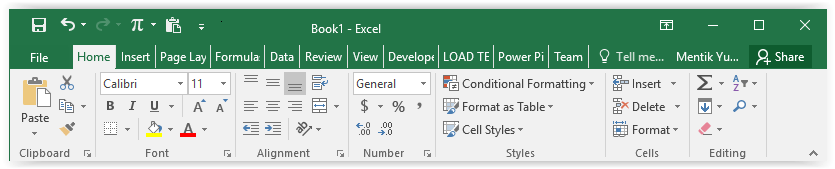
Anda dapat menggunakan Tab Menu Home pada Ribbon untuk mengubah format sel dengan cepat pada Microsoft Excel.
Baca juga tutorial lainnya: Daftar Isi Tutorial Excel
Sekian artikel "Cara Mengubah Format Sel Pada Microsoft Excel". Nantikan artikel menarik lainnya dan mohon kesediaannya untuk share dan juga menyukai halaman Advernesia. Terima kasih…