Pengguna dapat menghapus, menyisipkan atau menambah baris dan kolom pada Excel saat bekerja dengan tabel untuk melakukan perhitungan data. Berikut langkah-langkah untuk menambah baris dan kolom pada Microsoft Excel berdasarkan contoh pada tutorial sebelumnya,
Artikel terkait: Cara Membuat Tabel di Excel dan Contohnya
Diketahui dari tabel excel penjualan barang pada tutorial sebelumnya adalah sebagai berikut,
Hal yang akan dilakukan pada tutorial ini adalah (1) menambah kolom Harga Beli di samping kiri kolom satuan dan (2) menambah baris baru di bawah baris buku yaitu Busur (3) cara menghapus baris dan kolom pada Microsoft Excel.
A. Cara Menambah Kolom Tabel di Microsoft Excel
Kolom tabel yang ditambahkan berada sisi kiri header (Table Columns to the Left) yang di sorot. Berikut langkah-langkahnya,
- Sorot Header yang akan ditambahkan kolom baru
- Klik kanan mouse
- Pilih Insert
- Pilih Table Columns to the Left
- Beri nama kolom yang telah dibuat
Berikut ilustrasinya,
Sehingga kolom baru dengan judul header Harga Beli telah dibuat dan kemudian dapat diisikan data pada sel-sel di kolom tersebut.
B. Cara Menambah Baris Tabel di Microsoft Excel
Baris tabel yang ditambahkan berada di sisi atas (Table Rows Above) sel yang disorot. Berikut langkah-langkah yang dapat dilakukan,
- Sorot salah satu sel pada baris yang akan ditambahkan .
- Klik kanan mouse
- Pilih Insert
- Pilih Table Rows Above
- Baris baru dibuat
Berikut ilustrasinya,
Sehingga baris baru untuk data Busur dibuat dan dapat diisi data terkait.
C. Cara Menghapus Baris dan Kolom Tabel pada Microsoft Excel
Banyak kelebihan dengan menggunakan tabel untuk mengolah data menggunakan Microsoft Excel dibandingkan dengan range standar. Salah satunya saat menghapus baris dan kolom tabel, tidak akan mempengaruhi data sel diluar tabel terkait.
Misalkan pada tabel Excel penjualan barang tersebut akan dihapus baris yang berisi data Penghapus Jangkar dan kolom tabel yang berjudul Total. Berikut langkah-langkahnya,
- Sorot judul header (untuk kolom) atau salah satu sel baris (untuk baris)
- Klik kanan
- Pilih Delete
- Kemudian gunakan perintah berikut sesuai perintah penghapusan bagian tabel,
- Table Columns untuk menghapus kolom
- Table Rows untuk menghapus baris
- Terhapus
Berikut ilustrasinya,
Terlihat data sel diluar tabel tidak ikut terhapus.
Baca juga tutorial lainnya: Daftar Isi Tutorial Excel
Sekian artikel Cara Menghapus Menambah Baris dan Kolom pada Excel dengan Tabel. Nantikan artikel menarik lainnya dan mohon kesediaannya untuk share dan juga menyukai Fans Page Advernesia. Terima kasih…

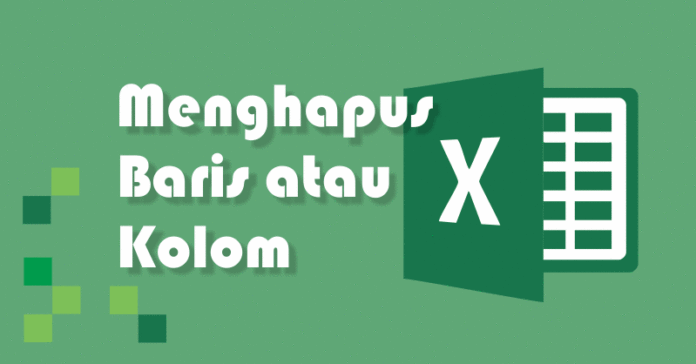
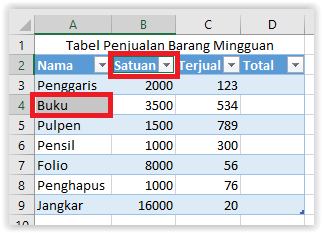
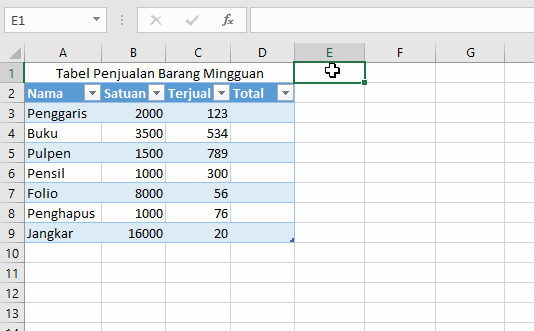
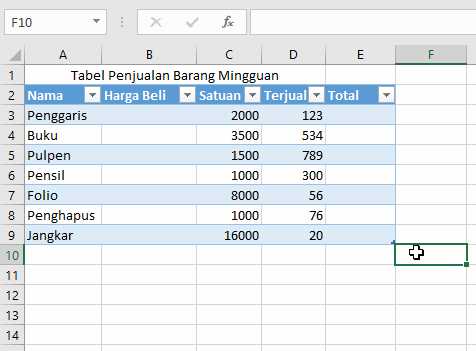
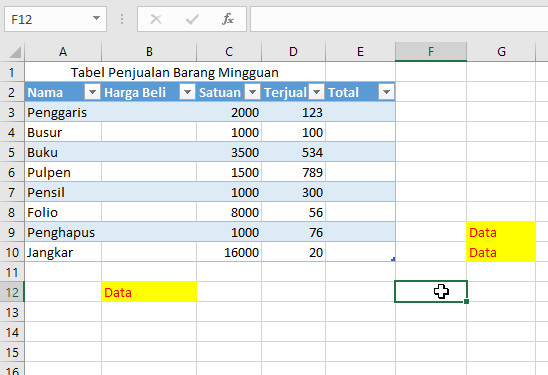

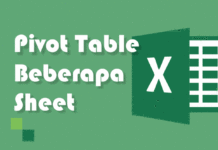
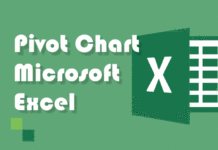
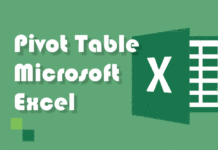

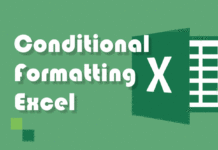


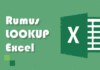
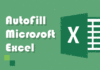
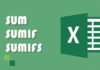
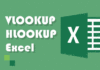
Paham
Terima kasih sangat membantu pengerjaan tugas saya
Hai, Sefirman Zebua
Senang dapat membantu pengerjaan tugas Matematika, semoga hasilnya bagus 🙂