Pada tutorial ini dijelaskan dasar cara memasukkan data dan mengolah data dengan SPSS. Untuk memasukkan data ke SPSS dapat dilakukan secara langsung melalui data view dan variable view. Kemudian akan disimpan dalam format .sav dan .spv (Viewer File).
Contoh:
Nilai ujian statistika dasar mahasiswa suatu kelas adalah 75 87 67 78 89 76 77 88 66 76
A. Cara Memasukkan atau Input Data dengan SPSS
Berikut langkah-langkah sederhana/dasar untuk melakukan input data dengan SPSS,
-
Buka aplikasi SPSS
Klik All Programs › IBM SPSS Statistics › IBM SPSS Statistics 23. Lokasi shortcut disesuaikan dengan versi SPSS yang terinstall di komputer (versi lain tidak jauh berbeda).
-
Close dialog Files, karena akan dilakukan analisis data sederhana
Untuk menutup klik (X) pada pojok kiri dialog Files seperti berikut,
-
Data View: input data melalui lembar kerja dengan tab Data View
Data View adalah tampilan lembar kerja SPSS untuk menampilkan isi dari input data. Data yang dimasukkan diinput secara vertikal. Berikut ilustrasinya,
Perangkat lunak SPSS akan membuat variabel baru dengan VAR00001
-
Variable View: mengedit dan melihat variabel data pada lembar kerja
Anda dapat mengedit Variable View untuk mengubah nama variabel, tampilan data, type data, panjang tampilan data. Berikut mengubah nama variabel,
Variabel terbentuk menggunakan tipe data (measurement) scale.
-
Save: Menyimpan data yang telah diinput
Setelah memastikan data terinput benar. Anda dapat menyimpan lembar kerja SPSS dengan klik menu File › Save. Atau menggunakan shortcut keyboard Ctrl+S,
-
Pilih direktori penyimpanan dan simpan file data dengan nama
Jendela Save Data As akan terbuka untuk menyimpan file data yang telah diinput. Pilih direktori penyimpanan dan simpan file seperti ilustrasi berikut,
Klik Save
-
File tersimpan
File berhasil disimpan ditandai dengan keluaran berupa jendela output yang menampilkan lokasi penyimpanan, nama file, dan format file yang digunakan. (SAVE OUTFILE)
Anda dapat menutup kedua jendela jika tidak melakukan pekerjaan lainnya.
B. Cara Membuka File SPSS .sav yang Tersimpan
Anda dapat membuka file SPSS dengan format .sav secara langsung untuk mempercepat pekerjaan. Cari file .sav yang tadi tersimpan di direktori anda dan klik 2x file tersebut.
File Nilai.sav akan terbuka disertai dengan output log GET seperti ilustrasi di bawah,
C. Cara Mengolah Data dengan SPSS
Untuk mengolah data sederhana menggunakan SPSS dapat digunakan menu Analyze. Misalkan akan dicari statistika deskriptif dari nilai mahasiswa tersebut.
-
Klik Analyze > Descriptive Statistics › Descriptives...
-
Pilih variabel yang akan dianalisis
Sorot nama variabel di kolom kiri dan klik tombol
, sehingga nama variabel terlihat di kolom sebelah kanan Variable(s). Seperti berikut,
-
Klik Options... untuk memilih analisis statistika deskriptif yang akan dihitung
Misalkan dipilih mean (rataan hitung), sum, std. deviation (standar deviasi), variance (variansi), minimum, dan maximum. Klik Continue.
-
Klik OK pada jendela Descriptives
-
Hasil analisis ditampilkan pada jendela Output
Terlihat hasil analisis data pada variabel Nilai adalah dengan jumlah data 10 (N), nilai minimum 66, maksimum 89, total nilai 779 (Sum), rata-rata 77.9 (Mean), standar deviasi 8.06157 (Std. Deviation) dan variansi 64.989 (Variance).
Anda dapat menyorot output dan menyalin ke perangkat lunak pengolah kata seperti Microsoft Word.
D. Menyimpan Output Files .spv
Anda dapat menyimpan output files dengan format .spv untuk mempercepat pengulangan eksekusi.
-
Sorot jendela output
-
Klik File › Save atau Ctrl+S
-
Pilih direktori penyimpanan dan simpan output dengan nama
Klik Save
-
Output file tersimpan dengan format .spv (Viewer File)
Baca juga tutorial lainnya: Daftar Isi Tutorial SPSS
Sekian artikel Cara Memasukkan dan Mengolah Data dengan SPSS. Nantikan artikel menarik lainnya dan mohon kesediaannya untuk share dan juga menyukai Fans Page Advernesia. Terima kasih…


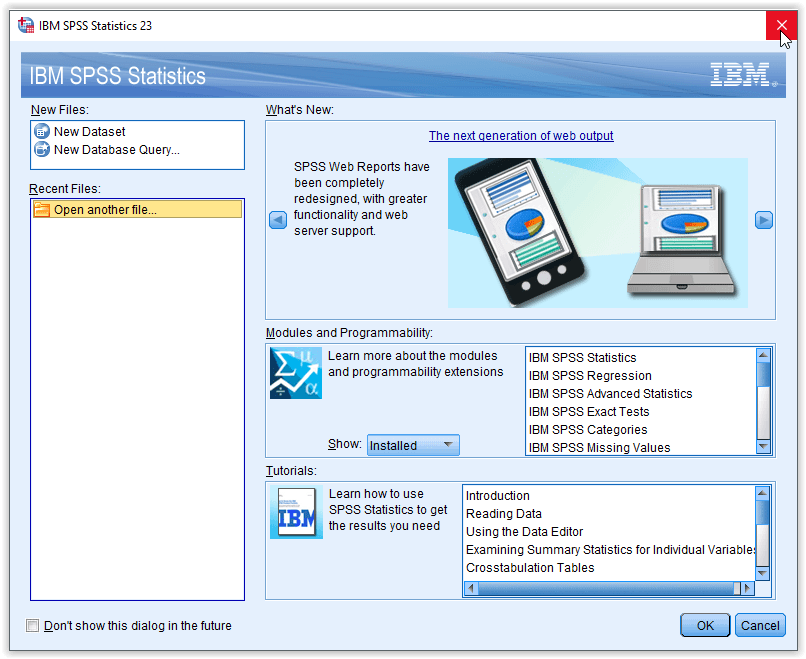
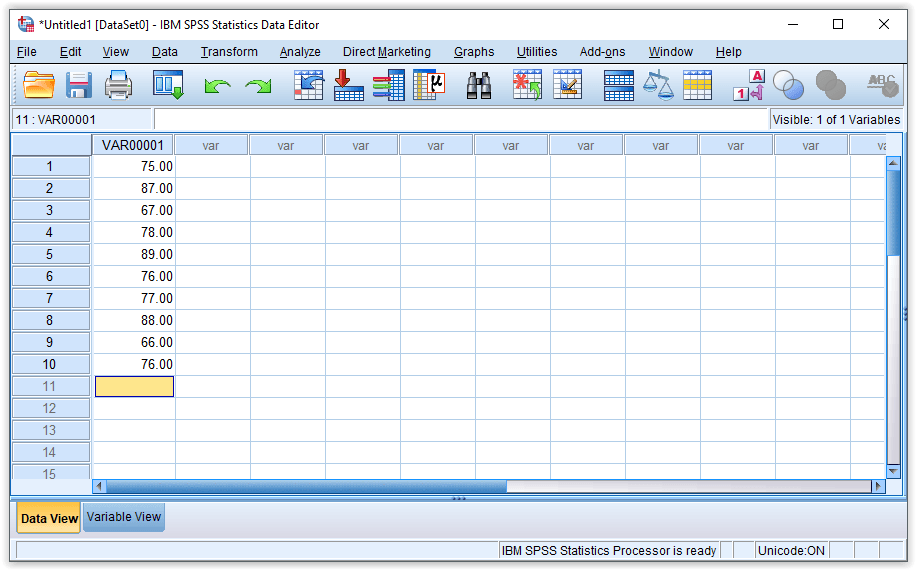
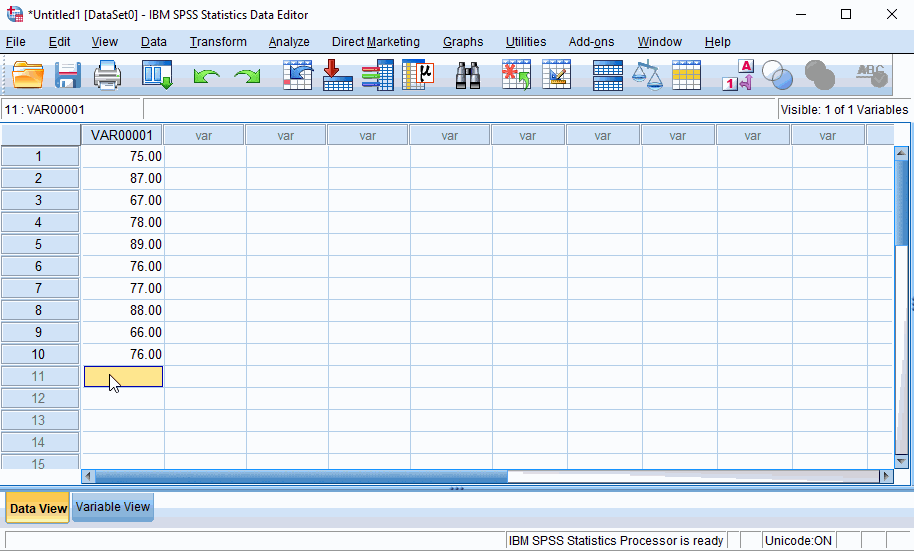
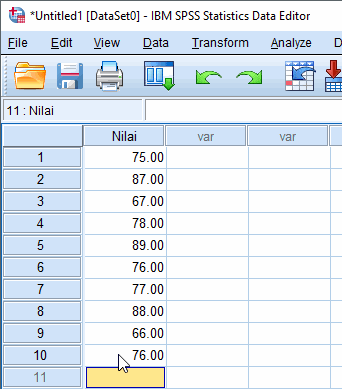
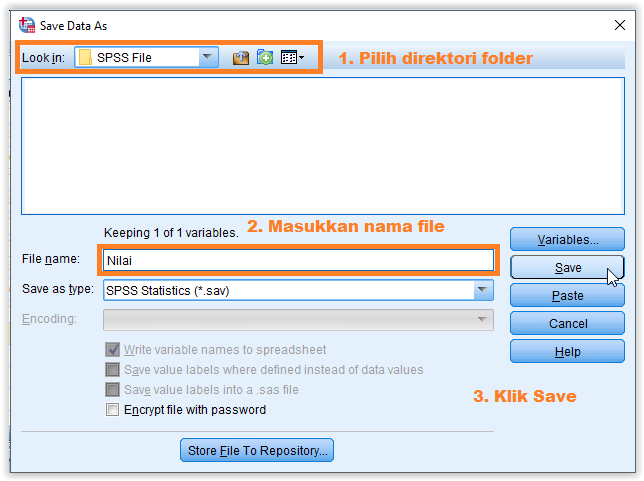
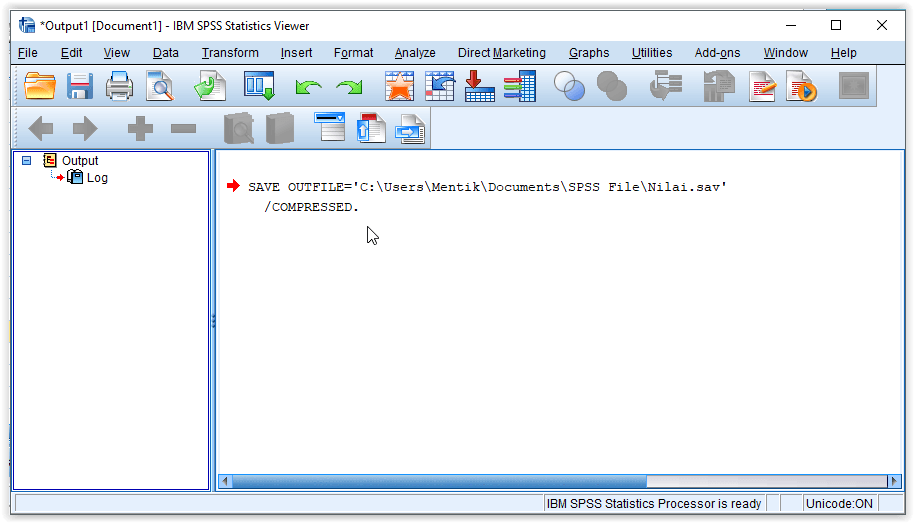
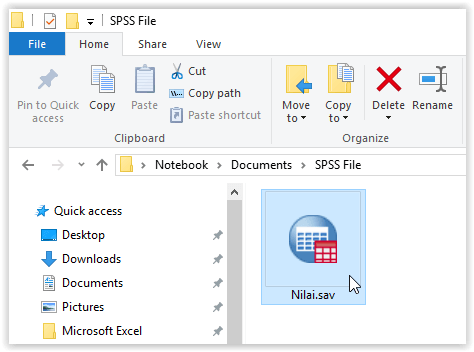
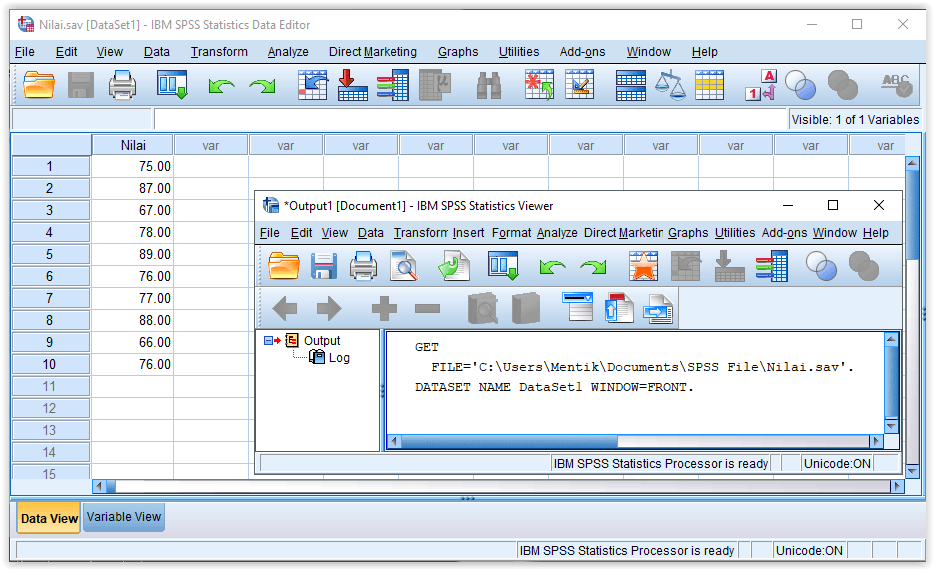
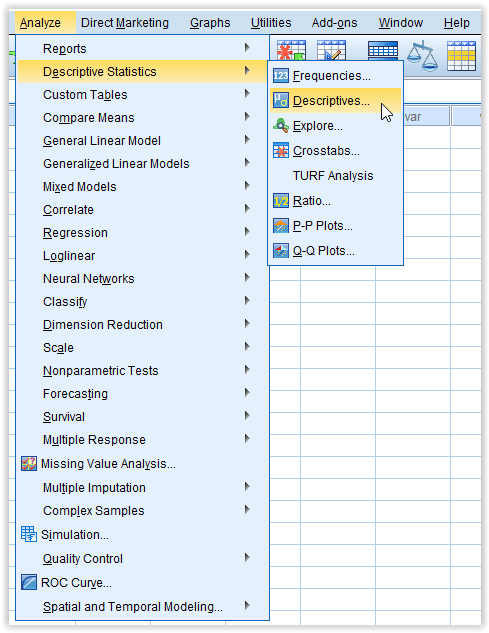

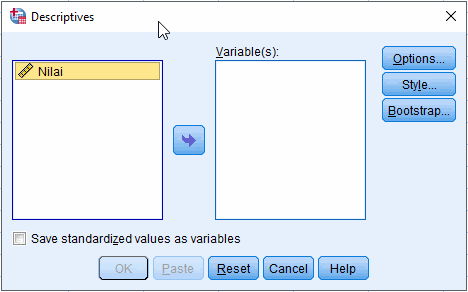
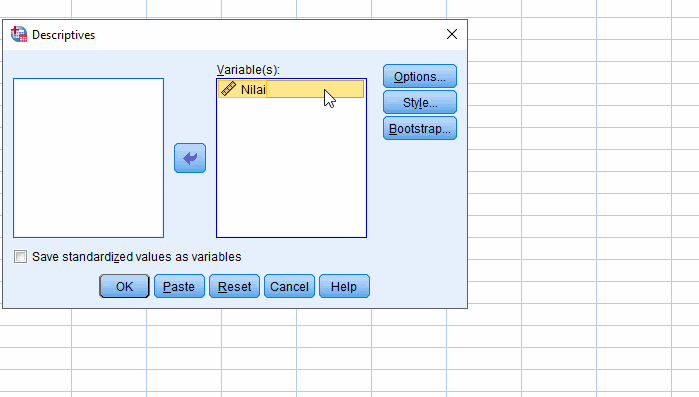
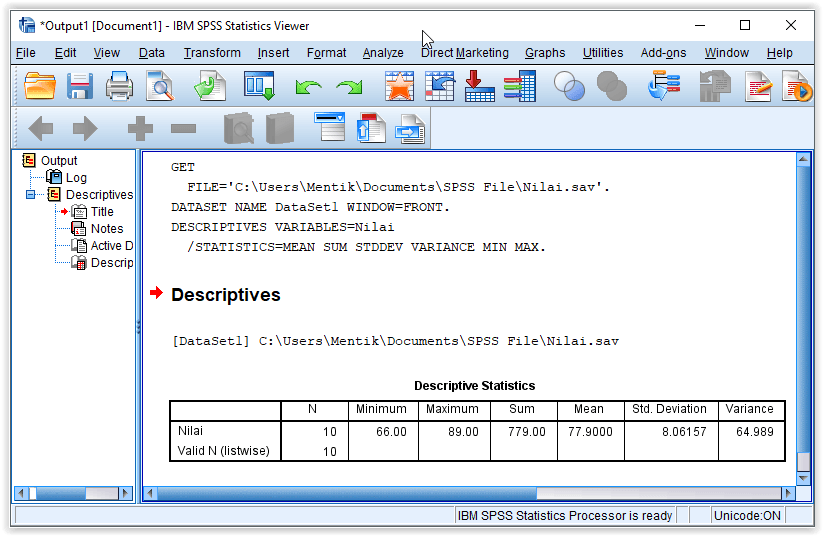
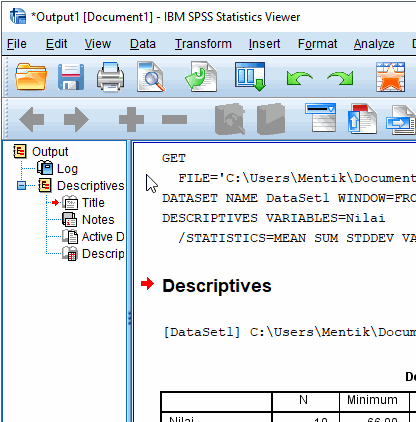
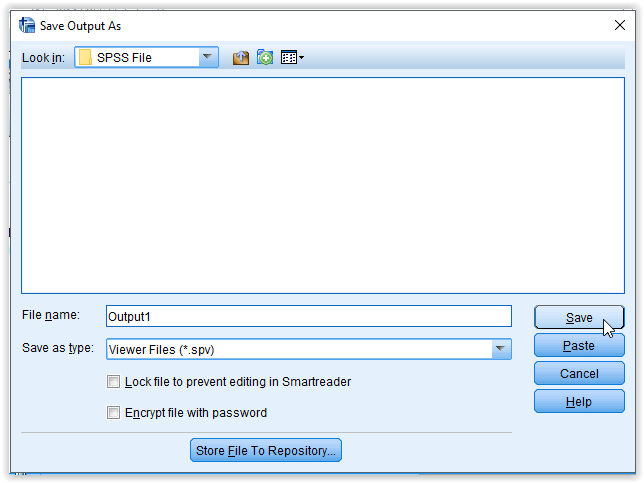







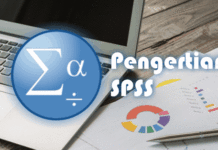
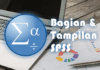

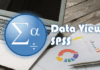

Kak saya bingung untuk menyusun skripsi ku bab 4-5 karna bermasalh dengan dosen untuk bab 4 ku apa saja y kak yang diperlukan
"Pengaruh kesadaran,kepercayaan dan kualitas produk terhadap minat beli smartphone huawei"
Apa yang hrus dicari terlebih dahulu terima kasih. Dan untuk spss seri 2,2
Hai kak Aldios, itu masalah yang kompleks terkait Analisis Faktor, saya sarankan membaca referensi berikut
http://www.jurnal.unsyiah.ac.id/JMM/article/download/10325/8109Hal pertama kuesioner dan pertanyaannya Kak
Semoga membantu 🙂
Hai kak maf mengganggu. Sya mau tanya ini sy pakek spss versi 16. Saat saya mau mencari validitas data. Kenapa tidak bisa ya?
Ada pesan error yang dimunculkan? atau apakah lisensi SPSS-nya tidak expired?
Ka ko di data view saya pas di keting angkanya trus di enter slalu ilang mulu ya ?
Hai Kak Afiani mega, coba gunakan tombol navigasi bawah
Semoga membantu 🙂
Kok pas aku ketik di spss ngga bisa yaa malah mincul tulisan ' maximum number of variable exceeded '. Di laste juga sama aja kaya gitu. Kenapa yaa kak
hi ka, apabila data kuisioner sdh dimasukan ke tabel masing² terus kita mau masukan datanya ke spss guna menghitung Uji Validitas dan Realibilitas.
Untuk responden 15 org
Dan pertanyaannya 12
Bagaimana ya ka caranya. Terima kasih
Hai kak Gilang, Advernesia membuat artikel dari memasukkan data, validitas, reliabilitas di bagian daftar isi SPSS.
Apakah respondennya memang 15 orang dengan butir pertanyaan 12, Kak?
Hai kak, kok saya mau bikin data baru tapi malah muncul tanda tanya ya
Hai Kak Bik Jubai, Saya mencoba mencari solusinya
https://www.researchgate.net/post/SPSS_Why_I_get_questions_mark_replacing_the_numbers_when_I_insert_data_or_Import_data_to_SPSSPara peneliti mengatakan
1. Cek lisensi apakah expired
2. Tekan Ctrl+G saat muncul tanda tanya
Semoga membantu 🙂
Love Advernesia 😭❤️
Terima kasih Kak Budiman atas reviewnya 🙂
Halo kak .saya mau bertanya .saya ada tugas dari kampus menguji r2 yaitu pengaruh pajak terhadap pad dengan 3 variabel bebas , tapi setelah saya coba uji keluar outputnya , tapi yang kolom sig sama kolom f kosong , cuman ada Tanta titik dan huruf A kecil didlm , kira2 itu karena apa kak , maaf saya baru belajar spss dengan ikuti teritorial di YouTube ,,, berapa kali saya coba tetap sama hasilnya.makasih sebelumnya 🙏🙏🙏
Halo kak .saya mau bertanya .saya ada tugas dari kampus menguji r2 yaitu pengaruh pajak terhadap pad dengan 3 variabel bebas , tapi setelah saya coba uji keluar outputnya , tapi yang kolom sig sama kolom f kosong , cuman ada Tanda titik dan huruf A kecil didlm , kira2 itu karena apa kak , maaf saya baru belajar spss dengan ikuti teritorial di YouTube ,,, berapa kali saya coba tetap sama hasilnya.makasih sebelumnya 🙏🙏🙏
Izin bertanya. Admin bahas Diskriminan Analysis Model gak ?
haaai kak saya izin bertanya. punya saya kan data nya udah kesimpen tu. terus pas saya buka lagi dispss nya data nya kosong. itu gimana ya plis bgt kaak udh gata gimana lagi ini huhu
Hallo ka,
kalau analisis conjoint menggunakan syntax gimana ya ka?
bisa kasih tutorialnya ga ka? terima kasih ka
kak kalo pada data view muncul tanda tanya sehingga tidak bisa diisi data itu bagaimana ya cara mengatasinya?
kalo kalau pada data view muncul tanda tanya sehingga tidak bisa diisi dengan data yang ada itu bagaimana ya mengatasinya?
Hai kak saya mau tanya kan saya sudah menganalisis semua data kemudian ternyata ada penambahan data, bagai mana caranya agar penambahan data tetapi pada output langsung berubah otomatis tanpa harus menganalisis ulang? Apa kah bisa kak?
terima kasih....it's very helpful....
Ada caratutorial pengolahan data dengan analisis regresi ndak....mohon dishare. Juga uji t, F, heterokedastisitas, multikolinearirty, autokorelasi, normalitas, liniearitas.
Terima kasih.
askum kak, mau tanya saya sedang menyusun skripsi tentang pengaruh kualitas pelayanan pada sebuah instansi. nah quesionernya itu ada dari SS, S, CS, TS, STS. langkah langkahnya apa dulu ya yang harus diolah gan? suwun
Kak, kalau mau olah data di spss lebih baik masukin excel dulu atau langsung di spss nya saja? Terima kasih
Hai, Kak Gasha
Lebih baik masukkan ke SPSS-nya kalau aplikasinya tidak terasa berat
Kalo terasa berat, bagus juga menggunakan Excel, menurut saya
Semoga membantu 🙂
Analyze ny ga bisa di klik itu knp ya?
Hai, Kak Rida Wati
Analyze tidak bisa di-klik dapat dikarenakan karena masalah lisensi pada program SPSS
Saran saya coba install ulang program SPSS-nya
Semoga membantu
keren sekali artikel yang diberi gif sehingga memudahkan untuk memahaminya, apakah ada artikel lanjutan tentang spss yang lebih mendalam ka?
Hai, Kak Azky Safrizal Ghazali
Senang dapat membantu pekerjaannya 🙂
Artikel lainnya ada di daftar isi SPSS
Semoga membantu 🙂
Ka apakah spss yg ini bisa di pakai di android ? Atau hp jenis lainnya ?
Setahu saya masi belum