A. Perintah List di Microsoft Word
Terdapat 3 jenis List di Microsoft Word yaitu Bullets, Numbering, dan Multilevel List. Istilah "List" di Microsoft Word adalah daftar atau senarai sebagai catatan sejumlah hal yang tersusun berurutan. Perintah membuat List di Microsoft Word berada di Ribbon "Home" tepatnya grup perintah "Paragraph". Berikut ilustrasi perintah List di Word.
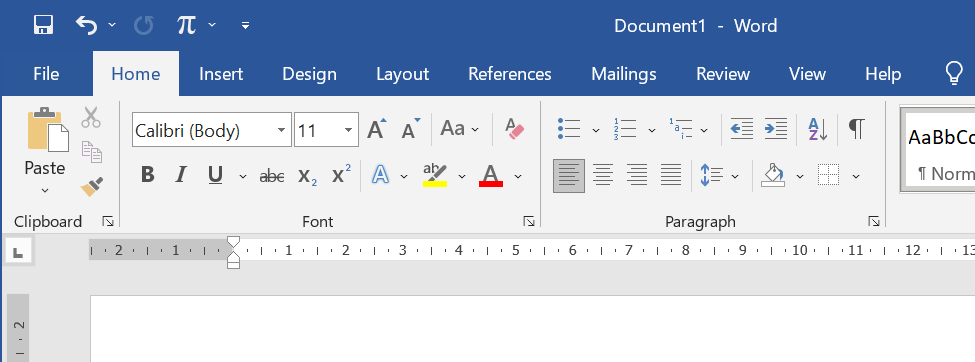
Navigasi Cepat
- A. Perintah List di Microsoft Word
- B. Cara Membuat List di Microsoft Word
B. Cara Membuat List di Microsoft Word
Berikut dijelaskan cara membuat List di Word dengan menggunakan perintah Bullets, Numbering, dan Multilevel List.
B1. Bullets | Membuat List Bullet di Microsoft Word
Bullets adalah perintah yang berfungsi untuk membuat daftar (list) menggunakan simbol sebagai penanda. Bagian ini dijelaskan cara membuat List Bullet, menentukan simbol penanda list bullet, dan menentukan List Level.
B1.1 Cara membuat List Bullet di Word
Berikut langkah-langkah membuat List Bullets di Microsoft Word.
-
Klik perintah
Bullets di Ribbon "Home" grup perintah "Paragraph"
Perintah ini menghasilkan simbol (•) sebagai penanda daftar standar. Untuk mengganti bentuk simbol penanda, klik bagian (∨) pada perintah.
-
Tulis isi List yang akan dibuat
-
Untuk mengakhiri List tekan "Enter" sebanyak dua kali
-
List telah dibuat
Catatan: Untuk mengganti simbol penanda List yang telah dibuat, arahkan kursor ke salah satu isian list lalu pilih simbol pengganti melalui perintah "Bullets".
B1.2 Cara Menentukan Penanda Simbol List Bullets di Microsoft Word
Berikut langkah-langkah menentukan penanda simbol untuk List Bullets yang akan dibuat.
-
Klik (∨) pada perintah
Bullets di ribbon "Home" grup perintah "Paragraph"
-
Pilih Bullets yang akan digunakan di opsi "Bullets Library"
-
[Opsional] Untuk memilih simbol lain yang tidak tersedia di "Bullets Library", Klik "Define New Bullet..."
Berikut ilustrasi menggunakan logo Windows Klasik untuk penanda simbol List Bullets
Lalu klik "OK"
Catatan: pada jendela "Define New Bullet" pengguna dapat menentukan simbol (Symbol...), gambar (Picture...), dan jenis huruf (Font...)
-
Tulis isi List yang akan dibuat
-
Untuk mengakhiri List tekan "Enter" sebanyak dua kali
-
List dengan simbol yang dipilih telah dibuat
Catatan: Untuk mengganti simbol penanda List yang telah dibuat, arahkan kursor ke salah satu isian list lalu pilih simbol pengganti melalui perintah "Bullets".
B1.3 Change List Level (Bullets) | Menentukan Level Isian List di Microsoft Word
List Level adalah tingkatan isian List yang dibuat. Fitur ini berfungsi untuk membuat daftar yang bertingkat. Berikut cara menentukan level isian List Bullets.
-
Blok isian list yang akan diubah tingkatnya (level)
-
Klik (∨) pada perintah
Bullets di ribbon "Home" grup perintah "Paragraph"
-
Pilih "Change List Level..."
-
Tentukan Level isian List
Berikut ilustrasi menentukan level isian List pada daftar berikut.
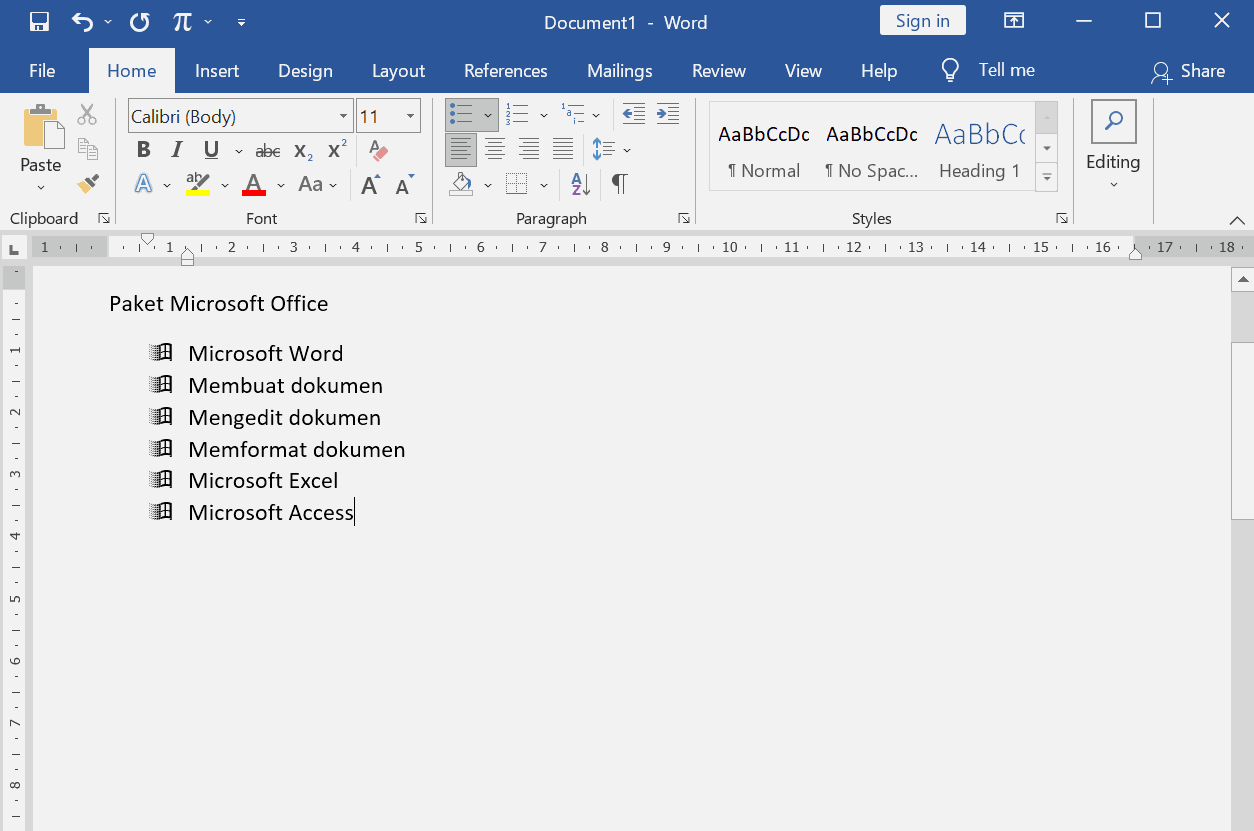
B2. Numbering | Membuat List Numbering di Word
Numbering adalah perintah yang berfungsi untuk membuat daftar (list) menggunakan angka sebagai penanda.
B2.1 Cara membuat List Numbering di Word
Berikut langkah-langkah membuat List Numbering di Microsoft Word.
-
Klik perintah
Numbering di Ribbon "Home" grup perintah "Paragraph"
Perintah ini menghasilkan Numbering standar (1. 2. 3. dan seterusnya). Untuk mengganti penanda Numbering klik (∨) pada perintah Numbering.
-
Tulis List yang akan dibuat
-
Untuk mengakhiri List tekan "Enter" sebanyak dua kali
-
List telah dibuat
Catatan: Untuk mengganti simbol penanda List Numbering yang telah dibuat, arahkan kursor ke salah satu isian list lalu pilih simbol pengganti melalui perintah "Numbering".
B2.2 Cara Menentukan Format Angka (Number Format) List Numbering di Microsoft Word
Berikut langkah-langkah menentukan penanda angka untuk List Numbering yang akan dibuat.
-
Klik (∨) pada perintah
Numbering di ribbon "Home" grup perintah "Paragraph"
-
Pilih Numbering yang akan digunakan di opsi "Numbering Library"
-
[Opsional] Untuk menentukan format angka yang tidak tersedia di "Numbering Library", Klik "Define New Number Format..."
-
Tulis isi List yang akan dibuat
-
Untuk mengakhiri List tekan "Enter" sebanyak dua kali
-
List dengan format angka yang dipilih telah dibuat
Catatan: Untuk mengganti simbol penanda List Numbering yang telah dibuat, arahkan kursor ke salah satu isian list lalu pilih simbol pengganti melalui perintah "Numbering".
B2.3 Change List Level (Numbering) | Menentukan Level Isian List di Microsoft Word
List Level adalah tingkatan isian List yang dibuat. Fitur ini berfungsi untuk membuat daftar yang bertingkat. Berikut cara menentukan level isian List Numbering.
-
Blok isian list yang akan diubah tingkatnya (level)
-
Klik (∨) pada perintah
Numbering di ribbon "Home" grup perintah "Paragraph"
-
Pilih "Change List Level..."
-
Tentukan Level isian List
Berikut ilustrasi menentukan level isian List pada daftar berikut.
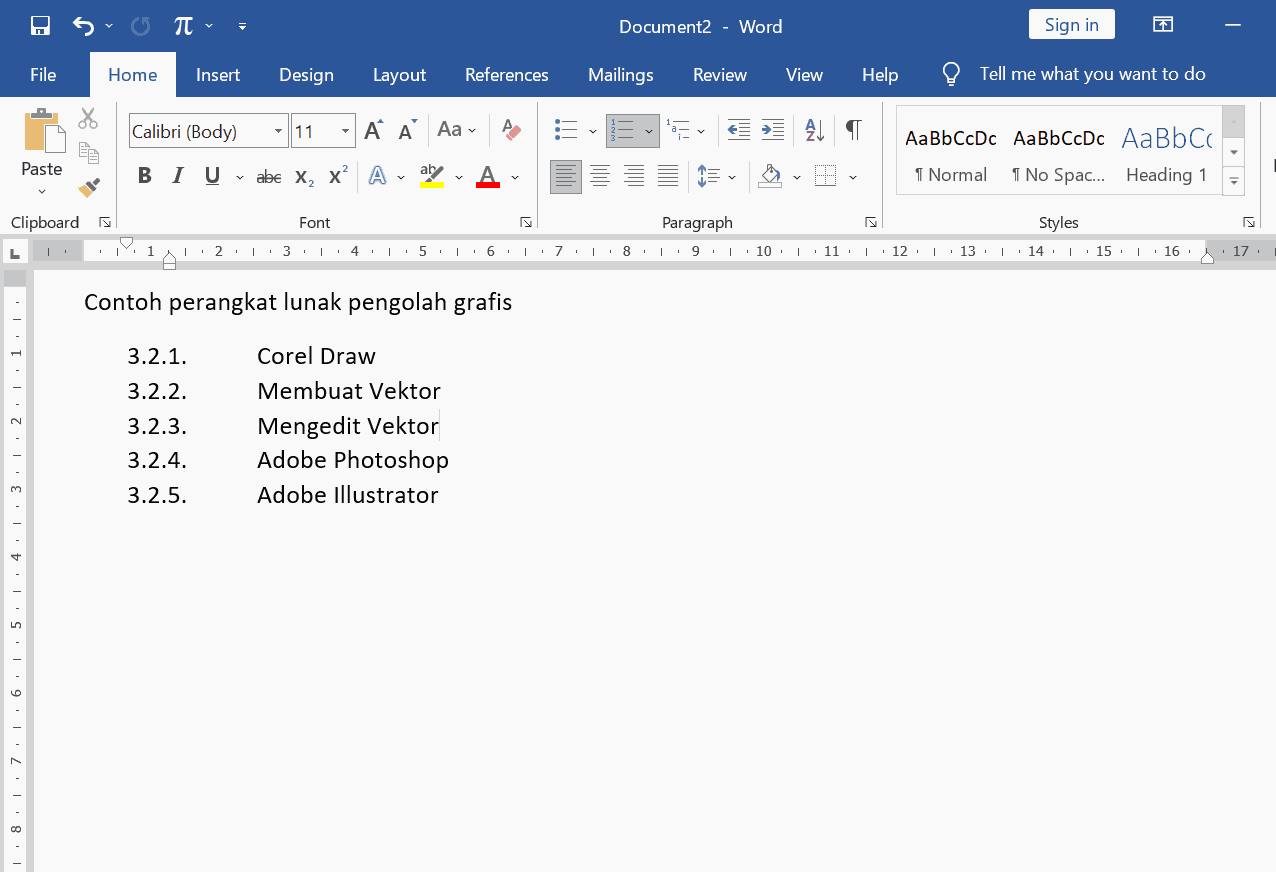
Catatan: Untuk mengganti simbol penanda List Numbering yang telah dibuat, arahkan kursor ke salah satu isian list lalu pilih simbol pengganti melalui perintah "Numbering".
B2.4 Set Number Value | Cara Mengubah Nilai Angka Isian List Numbering
Number Value adalah nilai penanda angka tiap isian List Numbering. Nilai ini dapat diubah dengan menggunakan opsi "Set Number Value" pada perintah Numbering. Berikut langkah-langkah untuk mengubah nilai angka isian List Numbering.
-
Pilih isian List yang akan diubah
-
Klik (∨) pada perintah
Numbering di ribbon "Home", grup perintah "Paragraph"
-
Pilih opsi "Set Number Value..."
-
Maka dialog "Set Numbering" akan terbuka
Dialog Set Number di Microsoft Word Dialog Set Numbering adalah dialog yang berfungsi untuk mengubah Number Value. Berikut pilihan yang tersedia.
- Start new list (opsi standar) untuk mengubah angka isian dari awal dengan nilai yang ditentukan, lalu isikan nilai angka baru di kolom "Set value to:".
- [opsional] Continue from previous list untuk menyesuaikan nilai angka terhadap list sebelumnya yang telah dibuat. Pengguna juga dapat melangkahi urutan nomor sebelumnya dengan mencentang check box "Advanced value (skip number)".
-
Lakukan penyesuaian pada dialog "Set number value..."
Misalnya akan diubah nilai isian dari angka 3.2.2., maka arahkan posisi kursor di angka 3.2.1 lalu set number value ke-2. Berikut ilustrasinya pada dialog "Set number value..."
-
Number value telah diubah
Berikut ilustrasi dari perubahan yang dilakukan di langkah 5.
Catatan: Untuk mengganti simbol penanda List Numbering yang telah dibuat, arahkan kursor ke salah satu isian list lalu pilih simbol pengganti melalui perintah "Numbering".
B3. Multilevel List | Membuat List Bertingkat di Word
Multilevel List adalah perintah yang berfungsi untuk membuat daftar bertingkat. Perintah ini memberikan opsi khusus terhadap penanda yang digunakan untuk setiap level List.
B3.1 Cara membuat Multilevel List di Word
Berikut langkah-langkah untuk membuat Multilevel List di Microsoft Word.
-
Klik perintah
Multilevel List di ribbon "Home" grup perintah "Paragraph"
-
Pilih style Multilevel List yang akan digunakan di bagian "List Library"
- Tulis isi list yang akan dibuat
-
Tekan "Enter" untuk mengisi list berikutnya
-
Lakukan langkah berikut untuk mengganti level isian
-
Gunakan tombol "Tab" untuk berpindah ke level yang lebih tinggi
-
Gunakan tombol "Enter" untuk berpindah ke level yang lebih rendah
-
-
Multilevel list telah dibuat
Berikut ilustrasi membuat Multilevel List di Microsoft Word.
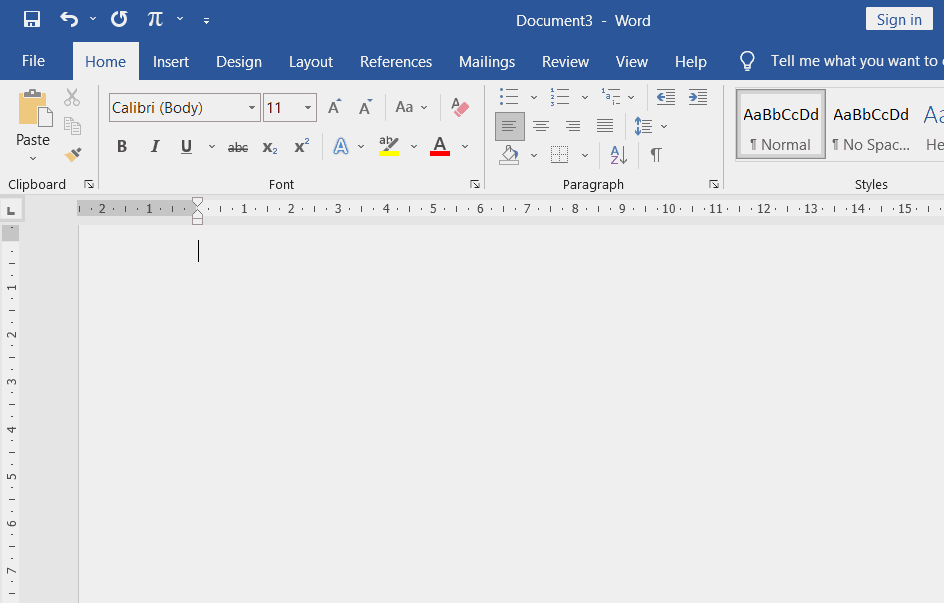
B3.2 Change List Level | Cara Mengubah Level Isian Multilevel List
Change List Level di perintah Multilevel List berfungsi untuk mengubah level isian list yang disorot. Berikut langkah-langkah untuk mengubah level isian list di Microsoft Word.
-
Sorot isian list yang akan diubah levelnya
Cukup letakan pointer pada posisi suatu isian list yang akan diubah atau block beberapa isian sekaligus untuk mengubah beberapa isian list sekaligus.
-
Klik perintah Multilevel List di ribbon "Home" grup perintah "Paragraph"
-
Pilih "Change List Level"
-
Lalu pilih Level list pengganti
-
Level list telah diubah
Berikut ilustrasi mengubah isian List dari level 2 ke ke level 4.
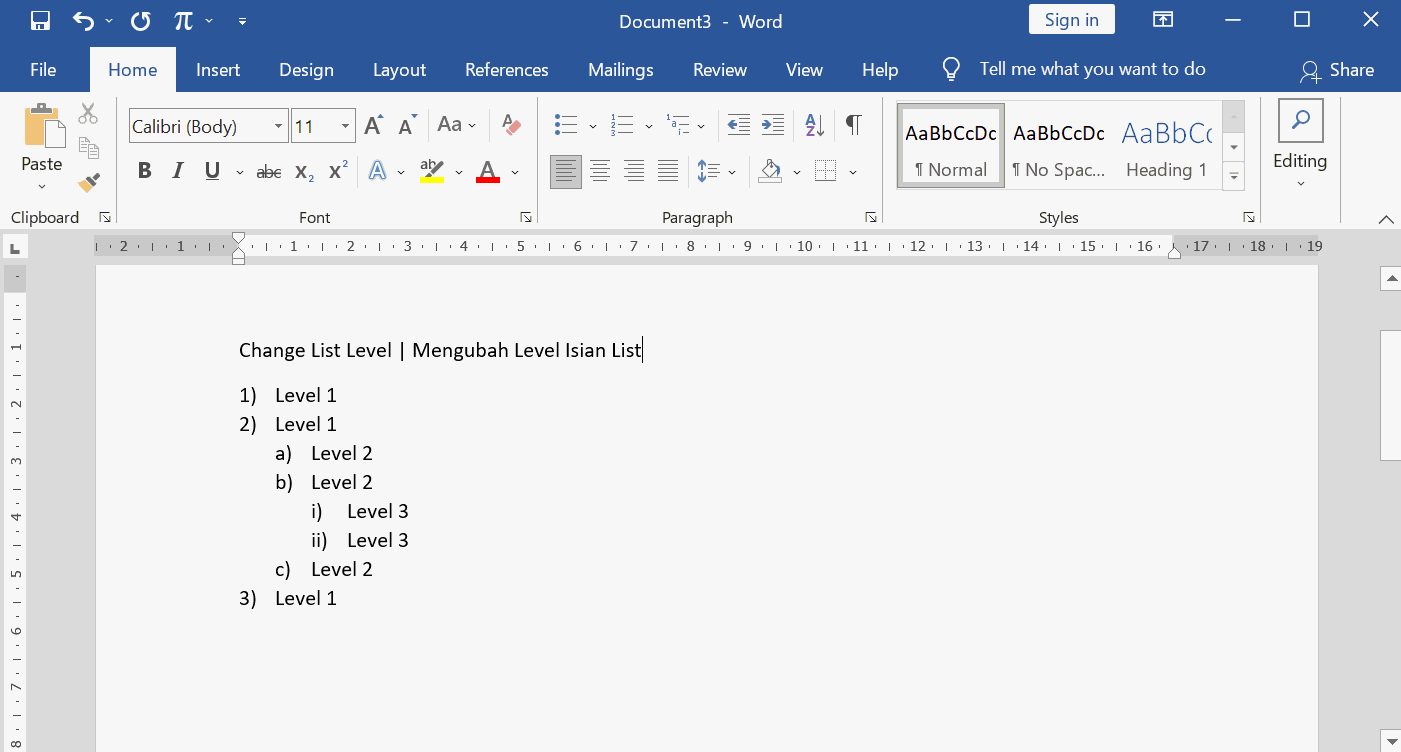
B3.3 Define New Multilevel List | Cara Membuat Style Baru Multilevel List
Pengguna dapat membuat style Multilevel List yang dapat disesuaikan sesuai kebutuhan dokumen. Hal ini dapat dilakukan dengan opsi "Define New Multilevel List". Berikut langkah-langkah untuk membuat style baru Multilevel List di Microsoft Word.
-
Klik perintah Multilevel List di ribbon "Home" grup perintah "Paragraph"
-
Pilih "Define New Multilevel List..."
-
Tentukan style Multilevel List baru yang akan dibuat melalui dialog "Define new Multilevel list"
Kotak dialog Define new Multilevel list di Word Lakukan pengaturan untuk masing-masing Level yang diperlukan. Berikut beberapa pengaturan yang disediakan secara umum untuk masing-masing Level isian.
- Number format adalah pengaturan untuk menentukan format angka sebagai penanda list.
- Position adalah pengaturan untuk menentukan posisi level dalam Multilevel list
- More >> digunakan untuk menampilkan pengaturan tingkat lanjut untuk membuat style Multilevel list.
-
Setelah style baru telah ditentukan, lalu klik "OK"
-
Ketik isian list di lembar kerja Microsoft Word
Tutorial lainnya: Daftar Isi Belajar Word
Sekian artikel "Bullets, Numbering, & Multilevel List | Cara Membuat List di Microsoft Word". Nantikan artikel menarik lainnya, mohon kesediaannya untuk share, dan juga menyukai halaman Advernesia. Terima kasih ...


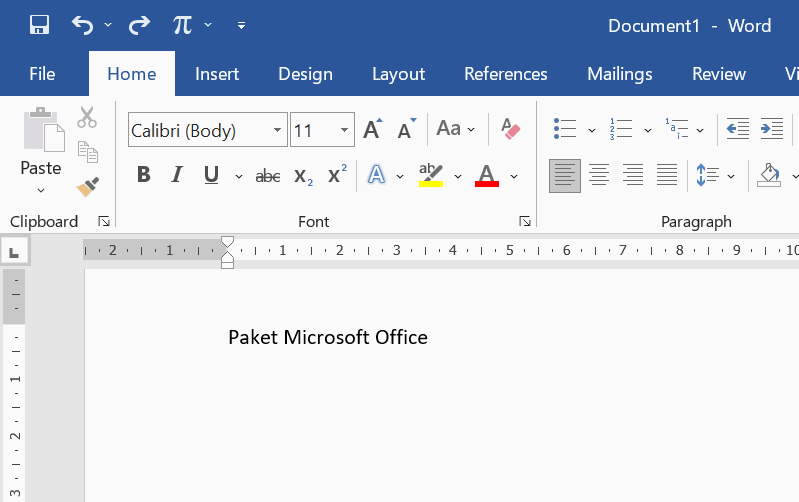
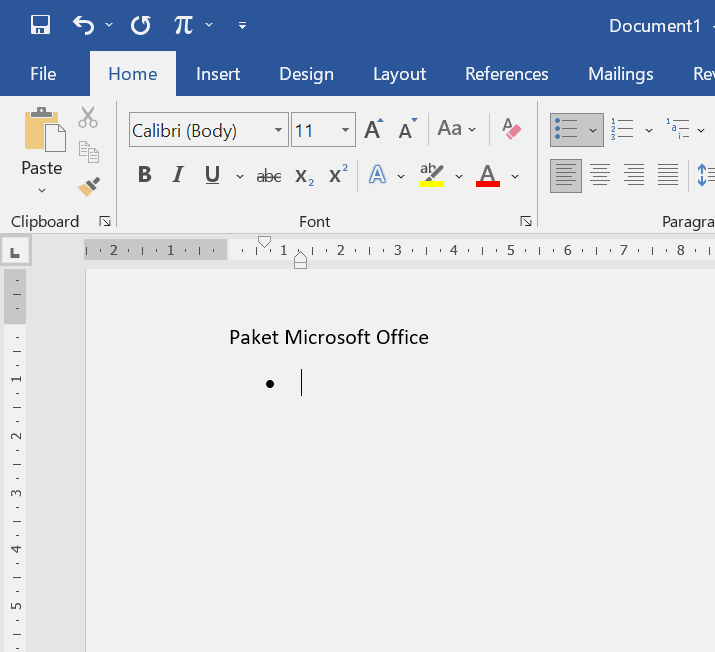
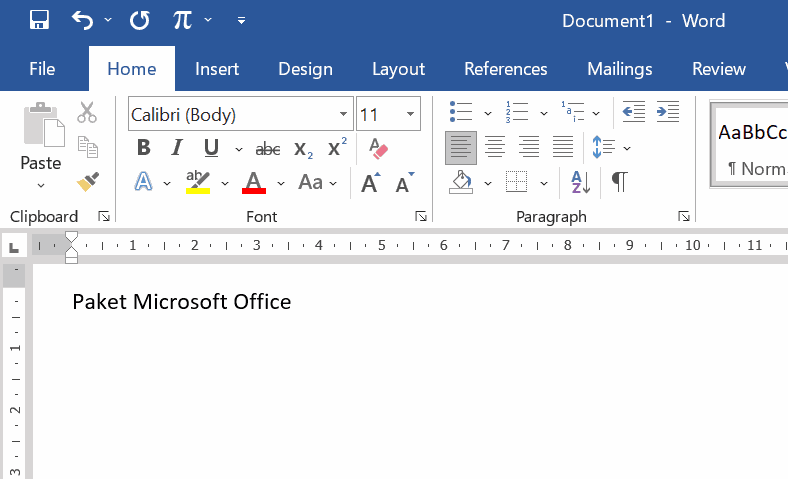
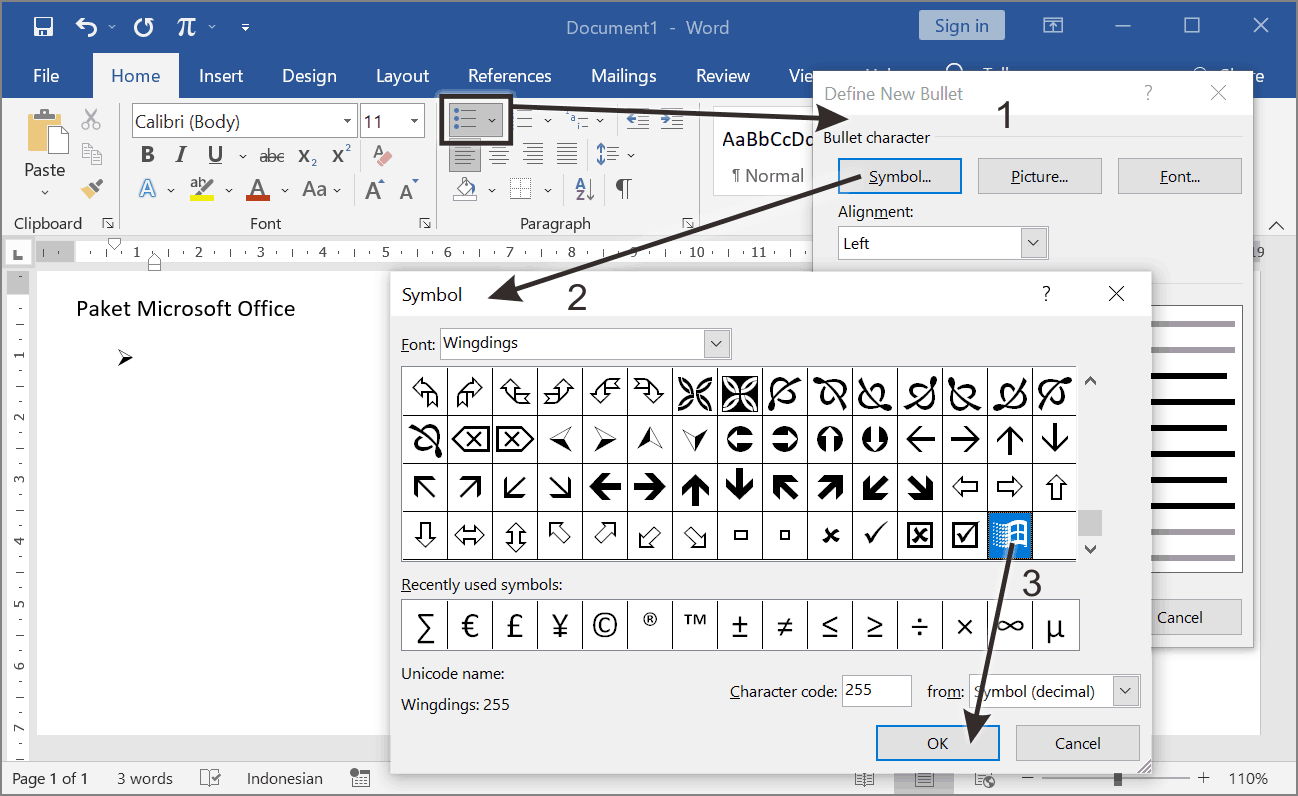
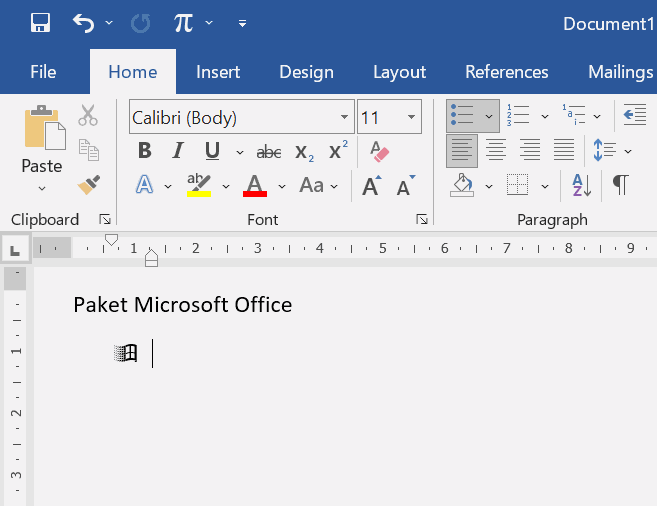
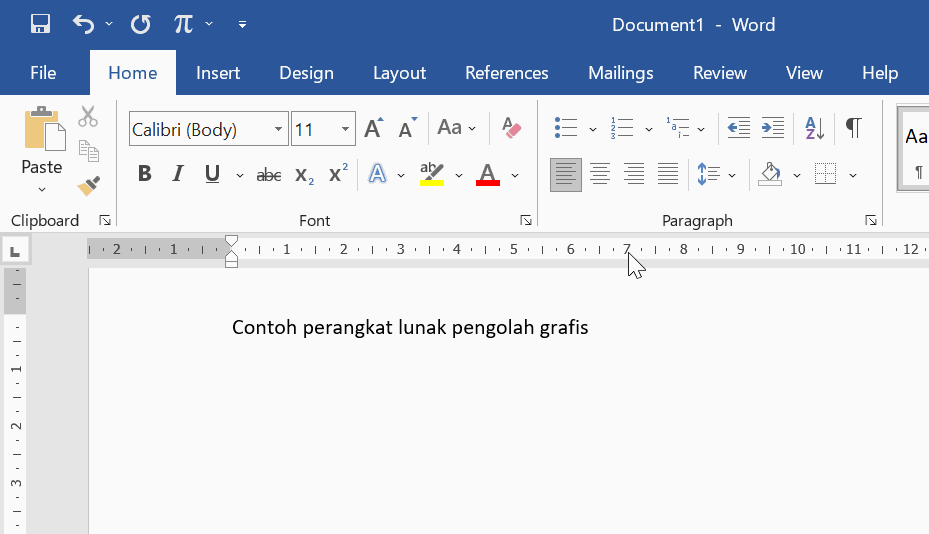
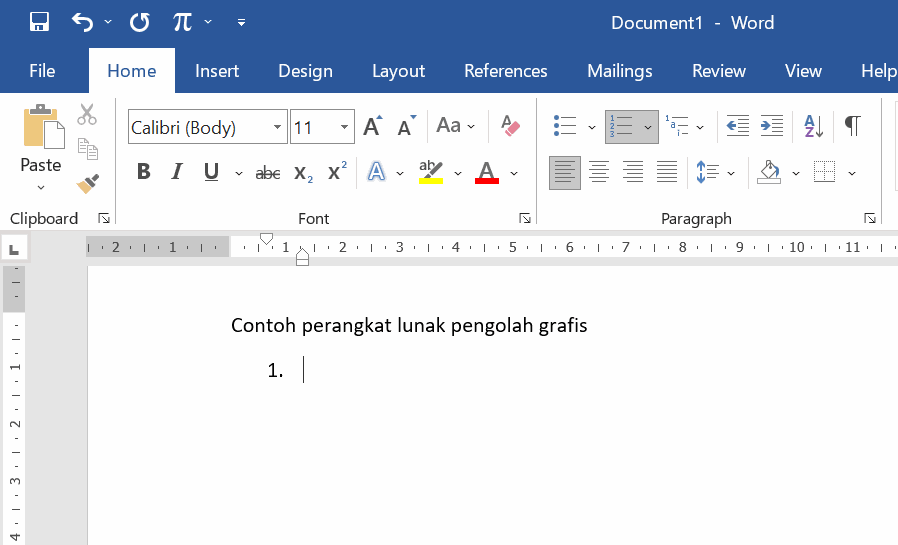
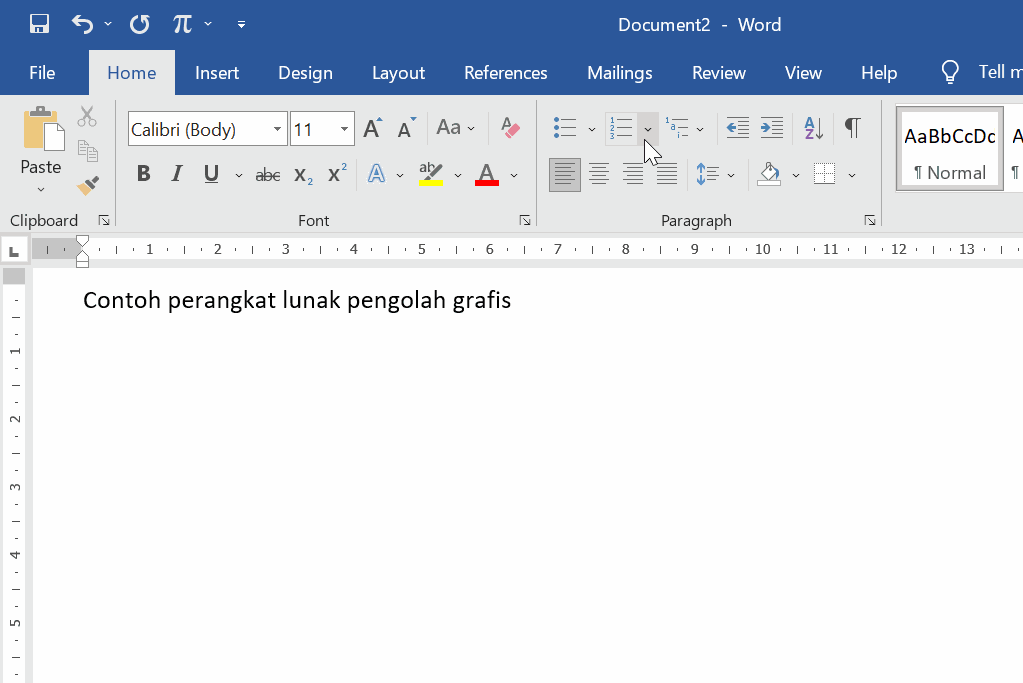
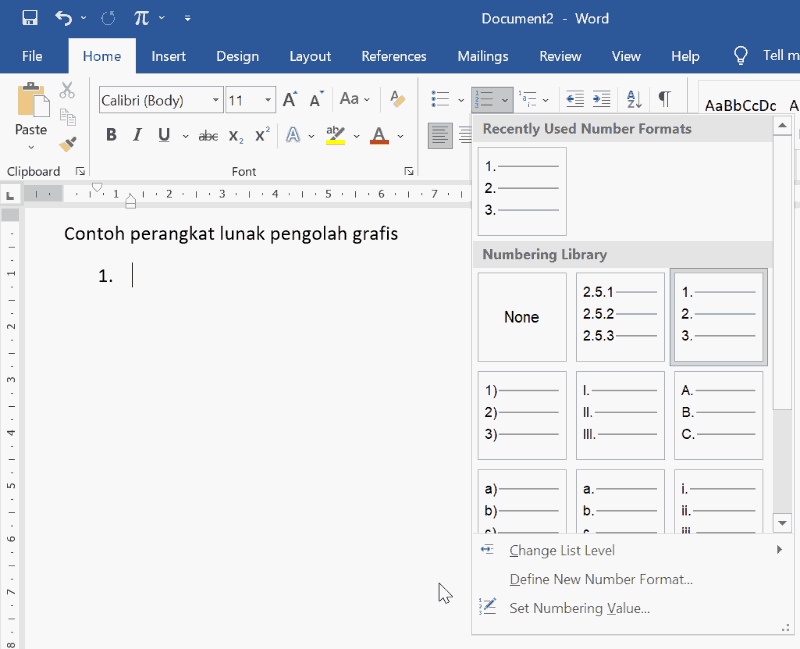
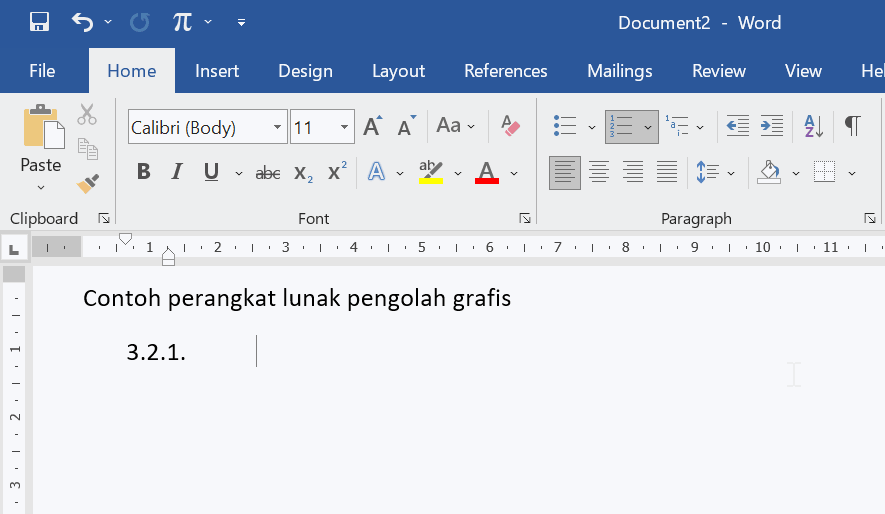
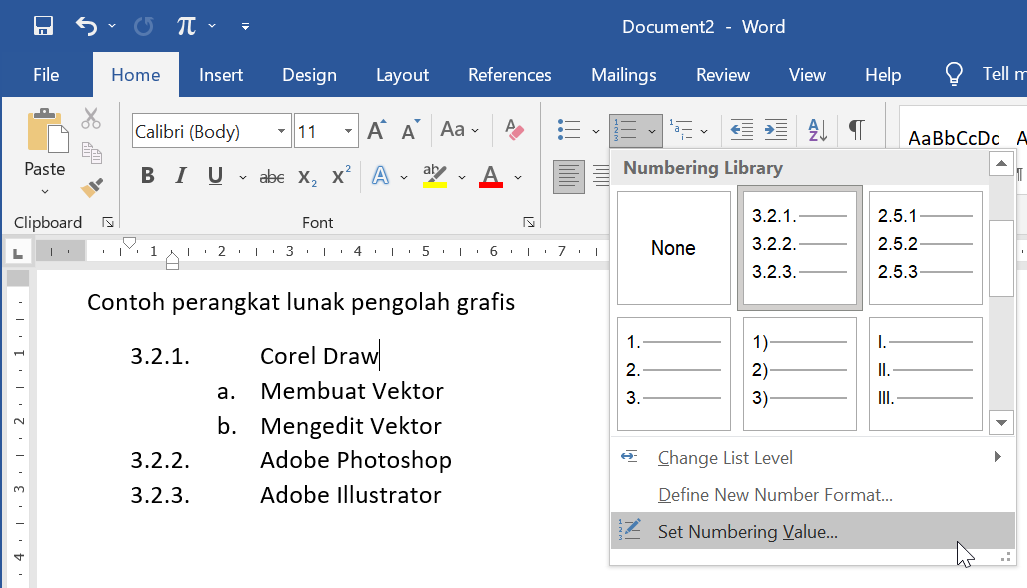
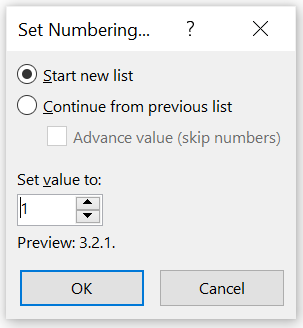
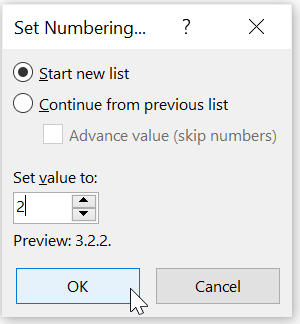
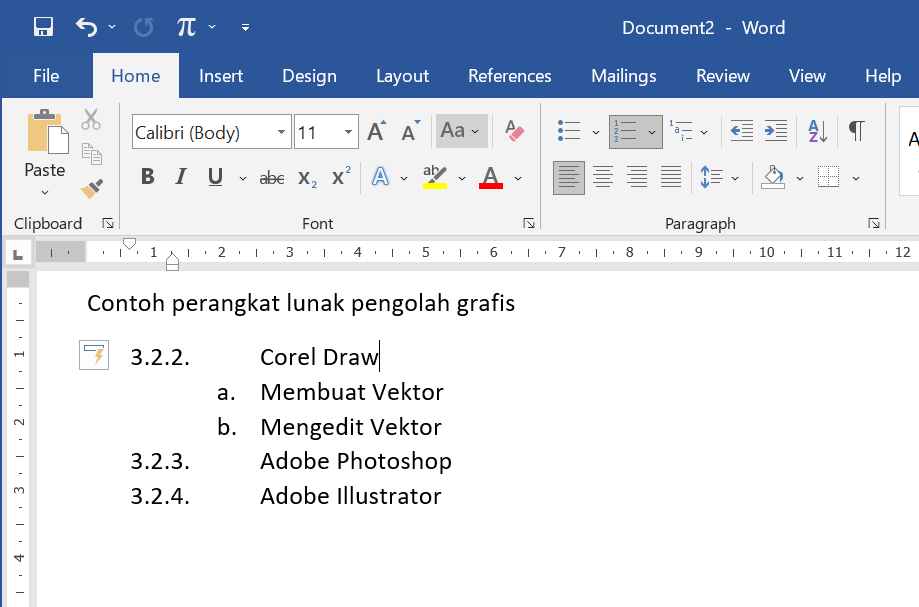
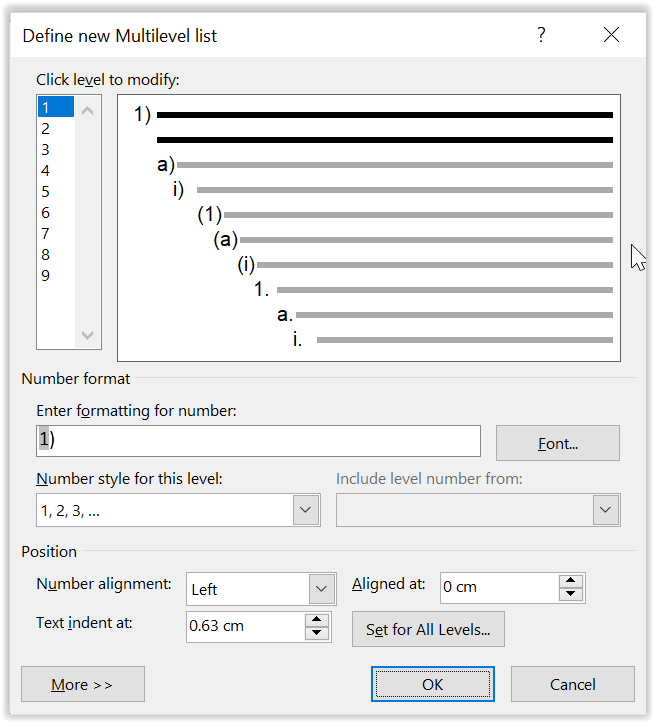
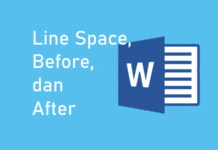
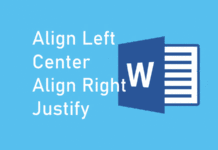

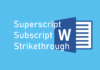

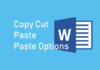
Mantap blognya!!!
Terima kasih Kak Andi atas apresiasinya 🙂